Windows 10にはdiskpartがありますか?
DiskPartは、Windows 10のコマンドラインユーティリティであり、コマンドを使用してディスクパーティション操作を実行できます。
Windows 10でdiskpartコマンドを使用するにはどうすればよいですか?
Windows10のdiskpart
- Windows10を起動します。
- WindowsキーとCを押して、チャームバーを開きます。
- cmdと入力します。
- [コマンドプロンプト]をクリックします。
- コマンドプロンプトが開いたら、diskpartと入力します。
- Enterキーを押します。
Windows 10のインストール時にdiskpartを開くにはどうすればよいですか?
このツールは、この種の状況を回避する方法を提供します。
- Windowsのインストール画面で、キーボードのShift + F10を押したままにして、コマンドプロンプトウィンドウを表示します。 …
- diskpartと入力し、キーボードのEnterキーを押します。
- リストディスクと入力し、キーボードのEnterキーを押します。
Windows diskpartとは何ですか?
diskpartのコマンドインタプリタは、コンピュータのドライブを管理するのに役立ちます (ディスク、パーティション、ボリューム、または仮想ハードディスク)。 diskpartコマンドを使用する前に、まずオブジェクトを一覧表示してから、オブジェクトを選択してフォーカスを与える必要があります。オブジェクトにフォーカスが設定されると、入力したdiskpartコマンドはすべてそのオブジェクトに作用します。
BIOSからWindows10を再インストールするにはどうすればよいですか?
設定を保存し、コンピューターを再起動すると、Windows10をインストールできるようになります。
- ステップ1–コンピューターのBIOSに入ります。 …
- ステップ2–DVDまたはUSBから起動するようにコンピューターを設定します。 …
- ステップ3–Windows10のクリーンインストールオプションを選択します。 …
- ステップ4–Windows10ライセンスキーを見つける方法。 …
- ステップ5–ハードディスクまたはSSDを選択します。
USBフラッシュドライブからWindows10をインストールする
- 少なくとも4GBのサイズのUSBドライブを挿入します。
- 管理者としてコマンドプロンプトを開きます。 Windowsキーを押し、cmdと入力して、Ctrl + Shift+Enterを押します。 …
- diskpartを実行します。 …
- リストディスクを実行します。 …
- select disk#… を実行して、フラッシュドライブを選択します。
- クリーンに実行します。 …
- パーティションを作成します。 …
- 新しいパーティションを選択します。
Windows 10はMBRパーティションにインストールできますか?
UEFIシステムで、Windows7/8をインストールしようとしたとき。 x /10を通常のMBRパーティションに変換します。Windowsインストーラーでは、選択したディスクにインストールできません。 。 …EFIシステムでは、WindowsはGPTディスクにのみインストールできます。
Windows 10にUEFIをインストールするにはどうすればよいですか?
注
- USB Windows10UEFIインストールキーを接続します。
- システムをBIOSで起動します(たとえば、F2またはDeleteキーを使用)
- ブートオプションメニューを見つけます。
- LaunchCSMをEnabledに設定します。 …
- ブートデバイス制御をUEFIのみに設定します。
- 最初にストレージデバイスからのブートをUEFIドライバーに設定します。
- 変更を保存してシステムを再起動します。
chkdsk RとFのどちらが良いですか?
ディスク用語では、CHKDSK / Rはディスク表面全体をセクターごとにスキャンして、すべてのセクターが正しく読み取れることを確認します。その結果、CHKDSK/Rは/Fよりも大幅に長くかかります。 、目次に含まれる部分だけでなく、ディスクの表面全体に関係しているためです。
Windows 10をUSBに配置するにはどうすればよいですか?
起動可能なUSBを使用してWindows10をインストールする方法
- USBデバイスをコンピューターのUSBポートに接続し、コンピューターを起動します。 …
- ご希望の言語、タイムゾーン、通貨、キーボードの設定を選択してください。 …
- [今すぐインストール]をクリックして、購入したWindows10エディションを選択します。 …
- インストールの種類を選択してください。
-
 Windows11のコンテキストメニューについて知っておくべきことすべて
Windows11のコンテキストメニューについて知っておくべきことすべてWindows 10の右クリックメニューは、デザインの改善のために長い間延期されてきました。コマンドアイテムは垂直線に沿って無制限に配置されているため、すぐに追加してデスクトップを乱雑にする可能性があります。 Windows 11のコンテキストメニューは、視覚的に魅力的な方法でこの問題を解決することを目的としています。切り捨てられたアイテムを使用し、あまり使用しないコマンドよりも本当に必要なコマンドを優先します。 Windows 11のこの新しいデフォルト設定と、従来のWindows10メニューに戻る方法について知っておくべきことはすべてここにあります。 Windows 11のコンテキストメ
-
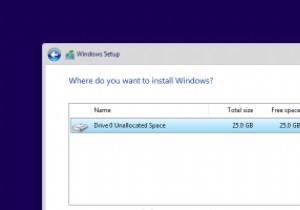 Windows10のインストール時に「新しいパーティションを作成できませんでした」エラーを修正する方法
Windows10のインストール時に「新しいパーティションを作成できませんでした」エラーを修正する方法PCへのWindows10のインストールは非常に簡単です。 Windows 10をダウンロードし、起動可能なUSBドライブを作成して挿入し、ウィザードに従うだけです。インストール中に、Windows10はパーティションを選択するように要求します。通常、リストから目的のパーティションまたはディスクを選択するだけで、Windowsが残りの作業を行います。 ただし、Windowsで、「新しいパーティションを作成したり、既存のパーティションを見つけたりすることができませんでした」というエラーメッセージが表示される場合があります。このエラーは、SSDやHDDが完全に機能している場合でも、さまざまな理由
-
 WindowsでBIOSバージョン情報を取得する4つの方法
WindowsでBIOSバージョン情報を取得する4つの方法BIOS、または技術的には基本入出力システムとして知られているBIOSは、コンピューターで最も重要なソフトウェアの1つです。マザーボードに常駐し、プロセッサ、ハードドライブ、グラフィックカードなどのハードウェアデバイス間のすべての接続を管理します。マザーボードメーカーは、BIOSまたはUEFI(Unified Extensible Firmware Interface)アップデートをリリースして、バグを修正したり、新しい機能を追加します。ただし、BIOSまたはUEFIを更新する前に、既存のBIOSバージョン情報を知っておく必要があります。これにより、BIOSを簡単にアップグレードでき、マザーボ
