Windows Serverサービスを再起動するにはどうすればよいですか?
サーバーを手動で再起動するにはどうすればよいですか?
コマンドプロンプトを使用してWindowsServerを再起動する方法
- ステップ1:コマンドプロンプトを開きます。 Ctrl + Alt+Delを押します。システムにメニューが表示されます–[タスクマネージャ]をクリックします。 …
- ステップ2:WindowsServerオペレーティングシステムを再起動します。 [コマンドプロンプト]ウィンドウで、Windows Serverの再起動コマンドを入力し、Enterキーを押します:shutdown –r。
サーバーサービスを開始するにはどうすればよいですか?
キーボードのWin+Rキーを押して、実行ウィンドウを開きます。次に、「サービス」と入力します。 msc” Enterキーを押すか、[OK]を押します。これで、サービスアプリウィンドウが開きます。
コマンドラインからWindowsサービスを再起動するにはどうすればよいですか?
Windowsコマンドラインでサービスを再起動する方法
- 管理者としてPowerShellターミナルまたはPowerShellISEを開きます。
- 次のGet-Serviceコマンドを-Name(または)-DisplayNameパラメーターと一緒に使用して、再起動するサービスを一覧表示します。
再起動と再起動は同じですか?
何かをオフにする手段を再起動する
再起動、再起動、電源の入れ直し、およびソフトリセットはすべて同じことを意味します。 …再起動/再起動は、シャットダウンと電源投入の両方を含む単一のステップです。
Citrixサーバーをどのように再起動しますか?
サーバーを再起動するには
リソースペインでサーバーを選択し、ツールバーの[再起動]をクリックします 。
Windows Serverで実行されているサービスを確認するにはどうすればよいですか?
Windowsは、コンピューターで実行されているサービスを管理する方法として、常にサービスパネルを使用してきました。 キーボードのWIN+Rを押すだけで、いつでも簡単にそこにたどり着くことができます。 [実行]ダイアログを開き、サービスを入力します。 msc。
Windowsには、リモートコンピューターでサービスが実行されているかどうかを確認するために使用できるコマンドラインツールがネイティブにあります。ユーティリティ/ツール名はSC.exe。です。 SC.exe リモートコンピュータ名を指定するパラメータがあります。サービスステータスは、一度に1台のリモートコンピューターでのみ確認できます。
サーバー上のサービスとは何ですか?
サーバーは、複数のクライアント間でデータやリソースを共有するなど、「サービス」と呼ばれることの多いさまざまな機能を提供できます。 、またはクライアントの計算を実行します。 …一般的なサーバーは、データベースサーバー、ファイルサーバー、メールサーバー、印刷サーバー、Webサーバー、ゲームサーバー、およびアプリケーションサーバーです。
コマンドラインからサービスを有効にするにはどうすればよいですか?
サービスを有効にする
- オープンスタート。
- コマンドプロンプトを検索し、一番上の結果を右クリックして、[管理者として実行]オプションを選択します。
- 次のコマンドを入力してサービスを有効にし、Enterキーを押します。scconfig“ SERVICE-NAME” start=auto。 …
- (オプション)次のコマンドを入力してサービスを開始し、Enterキーを押します。
Windows Powershellサービスを再起動するにはどうすればよいですか?
1つ以上のサービスを停止してから再起動します。構文Restart-Service{[-name]string [] | [-displayName] string [] | [-inputObject ServiceController []]} [-force] [-include string []] [-exclude string []] [-passthru] [-whatIf] [-confirm] [CommonParameters] Key-namestringサービス名再起動しました。
Windowsのnetコマンドとは何ですか?
net computerコマンドは、ドメインからコンピューターを追加または削除するために使用されます 。 net configコマンドを使用して、サーバーまたはワークステーションサービスの構成に関する情報を表示します。 net continueコマンドは、netpauseコマンドによって保留にされたサービスを再開するために使用されます。
-
 WindowsPCをリモートワイプする方法
WindowsPCをリモートワイプする方法休日にデジタル遊牧民として働くことを計画していますか? WindowsPCのラップトップデータをリモートワイプする方法に関するこれらの効果的なヒントを学ばずに出かけないでください。 Touch IDまたは顔認識ソフトウェアを使用して貴重なデータが安全だと思った場合、泥棒がしなければならないのは、ラップトップのハードドライブを別のシステムに挿入することだけです。 ただし、少し計画を立てれば、ゲームを先取りすることができます。これらの簡単な予防策を講じることで、ハードディスクをリモートワイプし、Windowsラップトップを泥棒にとってほとんど役に立たないものにすることができます。 Windows
-
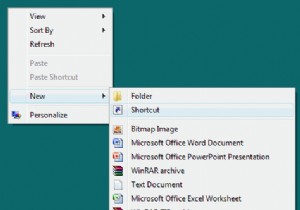 Windowsで応答しないプログラムを強制終了するためのより迅速な方法
Windowsで応答しないプログラムを強制終了するためのより迅速な方法Windowsであまりにも多くのプログラムを操作しているときに、「このプログラムは応答していません」という有名なダイアログボックスが表示されたに違いありません。このダイアログボックスが表示された後、デスクトップがしばらくフリーズし、画面が真っ暗になる場合があります。次に、プログラムを終了するオプションが表示されます。クリックすると、プログラムが終了し、Windowsに活気がもたらされます。 この一時的なシステムの占有の原因は、要求されたリソースの不足です。システムのランダムアクセスメモリ(RAM)が不足していて、多数のコマンドを要求している可能性がありますが、残念ながら、システムはこのような
-
 USBドライブを保護してウイルスの拡散を防ぐ方法
USBドライブを保護してウイルスの拡散を防ぐ方法USBフラッシュドライブは、データを持ち運ぶのに便利な方法を提供するので便利です。ただし、その利便性から、ウイルスやその他のマルウェアがコンピュータやネットワークに拡散する標的にもなっています。 この記事では、2つの状況に対処するためのソリューションについて説明します。 USBドライブが感染するのを防ぎます。 USBドライブウイルス攻撃からシステムを保護する 1。 USBフラッシュドライブの保護 USBドライブを保護するための解決策はたくさんありますが、それらのほとんどはコンピューター固有のものです。ここで説明する方法は、さまざまなWindowsコンピューターで機能するはずです。 次
