Androidからジャンクファイルを削除するにはどうすればよいですか?
ジャンクファイルを見つけて削除するにはどうすればよいですか?
ディスククリーンアップツール 最新のものを除くすべてを削除できます。それだけです。これを行うには、ディスククリーンアップツールに移動します。 [システムファイルのクリーンアップ]、[その他のオプション]タブの順にクリックし、[システムの復元とシャドウコピー]セクションに移動して、[クリーンアップ]ボタンをクリックし、最後に[削除]ボタンをクリックして確認します。
Androidに最適な無料のジャンクファイルクリーナーは何ですか?
スマートフォンを最適化するための最高のAndroidクリーナーアプリ
- オールインワンツールボックス(無料)(画像クレジット:AIOソフトウェアテクノロジー)…
- ノートンクリーン(無料)(画像クレジット:ノートンモバイル)…
- Googleによるファイル(無料)(画像クレジット:Google)…
- Android用クリーナー(無料)…
- Droid Optimizer(無料)…
- GOスピード(無料)…
- 1タップクリーナー(無料)…
- CCleaner(無料)
私の電話の不要なファイルは何ですか?
手つかずのファイルまたは未使用のファイルは、議論の余地のあるジャンクファイルです。 。自動的に作成されるほとんどのシステムジャンクファイルとは異なり、手付かずのファイルや未使用のファイルは単に忘れられ、スペースを占有します。これらのファイルを認識し、Androidデバイスから定期的に削除することをお勧めします。
電話でジャンクファイルを削除しても安全ですか?
ジャンクファイルは、キャッシュなどの一時ファイルです。残りのファイル、一時ファイルなど…役に立たないジャンクファイルを削除することを強くお勧めします ただし、デバイスのパフォーマンスに影響します。これらのジャンクファイルを削除しても、デバイスのパフォーマンスが向上するだけで、Androidデバイスに損傷を与えることはありません。
電話のストレージがいっぱいになったときに何を削除すればよいですか?
クリア キャッシュ
クリアする必要がある場合 スペースを上げる お使いの携帯電話 すばやく、 アプリのキャッシュは 最初にすべき 見る。 クリアする 単一のアプリからキャッシュされたデータについては、[設定]>[アプリケーション]>[アプリケーションマネージャー]に移動し、[]をタップします 変更するアプリ。
ジャンクファイルをクリーンアップするにはどうすればよいですか?
ジャンクファイルをクリアする
- Androidデバイスで、FilesbyGoogleを開きます。
- 左下の[クリーン]をタップします。
- [迷惑ファイル]カードで、[確認して解放する]をタップします。
- [ジャンクファイルを参照]をタップします。
- クリアするログファイルまたは一時的なアプリファイルを選択します。
- [クリア]をタップします。
- 確認ポップアップで、[クリア]をタップします。
CCleaner Androidは安全ですか?
CCleanerはモバイルプラットフォームで基本的に安全に使用できます 。 PCバージョンは下降傾向にありますが、ほとんどの場合、Androidバージョンは現在でも市場で入手可能な最高の電話クリーナーアプリの1つと見なされています。
アプリのクリーニングは本当に機能しますか?
最近のほとんどのAndroidUIには、アクション画面またはブロートウェアとして、メモリクリーニングのショートカットまたはボタンが組み込まれています。そして、これらは、メモリクリーニングアプリで主に実行する基本的なタスクを実行します。したがって、メモリクリーニングアプリは機能しているものの不要であると結論付けることができます。 。
スマートフォンがストレージでいっぱいになるのはなぜですか?
スマートフォンが自動的にアプリを更新するように設定されている場合 新しいバージョンが利用可能になると、利用できない電話ストレージに簡単に目覚めることができます。アプリのメジャーアップデートは、以前にインストールしたバージョンよりも多くのスペースを占める可能性があり、警告なしに実行できます。
電話をウイルスから駆除するにはどうすればよいですか?
Android携帯からウイルスを駆除する方法
- 悪意のあるアプリを削除します。ほとんどのAndroidマルウェアは、悪意のあるアプリの形で提供されます。 …
- キャッシュとダウンロードをクリアします。 …
- Androidをワイプします。 …
- Androidデバイスを保護してください。 …
- 履歴とデータをクリアします。 …
- iPhoneの電源を切って再起動します。 …
- 以前のバックアップから復元します。 …
- 新しいデバイスとして復元します。
何も削除せずにスペースを解放するにはどうすればよいですか?
キャッシュをクリアします
単一または特定のプログラムからキャッシュデータをクリアするには、[設定]>[アプリケーション]>[アプリケーションマネージャー]に移動し、削除するキャッシュデータのアプリをタップします。情報メニューで、[ストレージ]、[キャッシュのクリア]の順にタップして、相対的なキャッシュファイルを削除します。
携帯電話にキャッシュされているデータとは何ですか?削除できますか?
キャッシュされたアプリデータをすべて消去する
これらのデータのキャッシュは、基本的に単なるジャンクファイルです。 、およびそれらを安全に削除して、ストレージスペースを解放できます。必要なアプリを選択し、次に[ストレージ]タブを選択し、最後に[キャッシュをクリア]ボタンを選択してゴミ箱を取り出します。
-
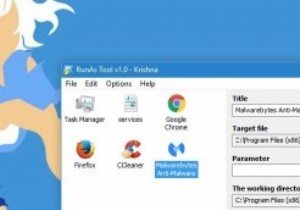 ユーザーがパスワードを与えずに管理者としてプログラムを実行できるようにする
ユーザーがパスワードを与えずに管理者としてプログラムを実行できるようにするPCを他のユーザーと共有している場合、機能が制限された複数のユーザーアカウントを持つのは当然のことです。さらに、Windowsのデフォルトの管理者アカウントではなく、標準のユーザーアカウントを有効にして使用することもお勧めします。 もちろん、機能が制限された標準のユーザーアカウントを使用することには、独自の欠点があります。たとえば、管理者パスワードがないと、特定のプログラムを使用したり、プログラムの特定の設定を変更したりすることはできません。ただし、管理者であり、ユーザーに実際の管理者パスワードを与えずに管理者としてプログラムを実行してもらいたい場合は、次の方法で実行できます。 ユーザーが特
-
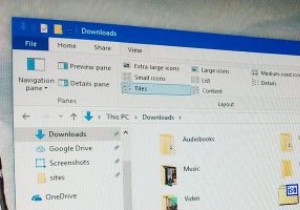 誰もが知っておくべき8つのWindowsファイルエクスプローラーのヒント
誰もが知っておくべき8つのWindowsファイルエクスプローラーのヒントWindowsでは、ファイルエクスプローラーは最もよく使用されるプログラムの1つです。ファイルエクスプローラーはシンプルに見えますが、非常に強力で機能が豊富です。実際、それはあなたの人生を少し楽にすることができるいくつかの隠されたまたは見つけるのが難しいオプションを持っています。以下は、従うことを検討すべき便利なファイルエクスプローラーのヒントの一部です。 1。ファイル拡張子を表示 Windowsがデフォルトでこのオプションを有効にしない理由はよくわかりませんが、不明なファイルだけでなく、すべてのファイルのファイル拡張子を表示するようにファイルエクスプローラーを構成することが重要です。
-
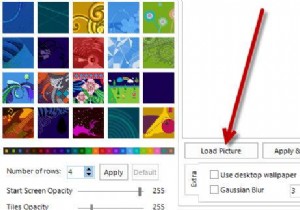 Windows8のスタート画面の背景画像を変更する
Windows8のスタート画面の背景画像を変更するWindows 8のスタート画面の制限に悩まされていませんか?私はおそらくスタート画面が実際に好きな数少ない人の一人ですが、選択できる背景画像がほんの一握りしかないことに悩まされています。 個人的には、含まれているWindows8のスタート画面の背景画像はあまり好きではありません。 20の背景がありますが、私の意見では、それらはすべてかなり想像を絶するものです。カスタムの背景か、少なくとも好きな画像のどちらかを選びます。 そこで本日は、Windows8のスタート画面の背景画像を変更するのに役立つ無料のツールを紹介します。このツールはWindows8スタート画面カスタマイザーと呼ばれ、ほんの
