Windows 7でユーザー名を変更するにはどうすればよいですか?
コンピューターのユーザー名を変更するにはどうすればよいですか?
ユーザー名の変更
- コントロールパネルを開きます。
- [ユーザーアカウント]アイコンをダブルクリックします。
- 変更するアカウントを選択します。
- [名前の変更]をクリックします。
- 使用する新しい名前を入力し、[名前の変更]ボタンをクリックします。
Windows 7でユーザー名を見つけるにはどうすればよいですか?
Windows7の場合
- [スタート]をクリックし、検索ボックスに「ユーザーアカウント」と入力します。
- 結果のリストから[ユーザーアカウント]をクリックします([ユーザーアカウント]ウィンドウが開きます)。ユーザーアカウントの種類が、ユーザーアカウントの画像の横に表示されます。
Windows 10でアカウント名を変更できないのはなぜですか?
次の手順に従います:
- コントロールパネルを開き、[ユーザーアカウント]をクリックします。
- [アカウントの種類を変更]をクリックして、ローカルアカウントを選択します。
- 左側のペインに、[アカウント名を変更する]オプションが表示されます。
- クリックして新しいアカウント名を入力し、[名前の変更]をクリックするだけです。
Windows 10 2020でCユーザーのユーザー名を変更するにはどうすればよいですか?
Windows 10 Proのc:/ usersにあるPCでユーザー名を変更するにはどうすればよいですか?
- 検索ボックスに「ユーザーアカウント」と入力し、[ユーザーアカウント]をクリックします。
- [アカウント名を変更]をクリックします
- パスワードの入力を求められた場合は、「はい」と入力してクリックしてください。パスワードをお持ちでない場合は、[はい]をクリックしてください。
- 新しいユーザー名を入力します。
- 名前の変更をクリックします。
Windows 7のユーザー名とパスワードを見つけるにはどうすればよいですか?
Windows 7のパスワードはどこに保存されていますか?
- [スタート]メニューに移動します。
- コントロールパネルをクリックします。
- ユーザーアカウントに移動します。
- 左側の[ネットワークパスワードの管理]をクリックします。
- ここで資格情報を見つける必要があります!
ワイヤレスネットワーク接続(Windows 7の場合)またはWi-Fi(Windows 8/10の場合)を右クリックして、[ステータス]に移動します。 ワイヤレスをクリックします プロパティ-セキュリティ、[文字を表示]をオンにします。これで、ネットワークセキュリティキーが表示されます。
方法1
- LogMeInがインストールされているホストコンピュータに座っているときに、Windowsキーを押したまま、キーボードの文字Rを押します。 [実行]ダイアログボックスが表示されます。
- ボックスに「cmd」と入力してEnterキーを押します。コマンドプロンプトウィンドウが表示されます。
- whoamiと入力して、Enterキーを押します。
- 現在のユーザー名が表示されます。
MicrosoftアカウントなしでWindows10の管理者名を変更するにはどうすればよいですか?
タスクバーの検索ボックスに「コンピューターの管理」と入力し、リストから選択します。 [ローカルユーザーとグループ]の横にある矢印を選択して展開します。 [ユーザー]を選択します。 [管理者]を右クリックして、[名前の変更]を選択します 。
ラップトップの表示名を変更するにはどうすればよいですか?
これを行うには、[スタート]ボタンをクリックするか、Windowsキーを押して、[スタート]メニューの検索ボックスに「コントロールパネル」と入力し、コントロールパネルアプリをクリックします。次に、「ユーザーアカウント」をクリックします。もう一度「ユーザーアカウント」をクリックします。次に、[アカウント名を変更]を選択します 表示名を変更します。
Windows 10で登録済みの名前とユーザー名を変更するにはどうすればよいですか?
Windows10の設定でアカウント名を変更する方法
- 設定を開きます。
- アカウントをクリックします。
- あなたの情報をクリックしてください。
- [Microsoftアカウントの管理]オプションをクリックします。 …
- アカウントにサインインします(該当する場合)。
- [あなたの情報]タブをクリックします。 …
- 現在の名前で、[名前の編集]オプションをクリックします。 …
- 必要に応じて新しいアカウント名を変更します。
-
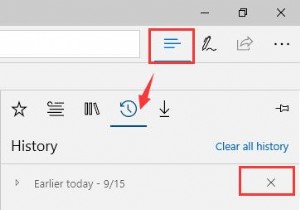 Microsoft Edgeで履歴、キャッシュ、データ、Cookieをクリーンアップする方法
Microsoft Edgeで履歴、キャッシュ、データ、Cookieをクリーンアップする方法コンピュータのブラウザでWebサイトを閲覧するたびに、ブラウザはそれをキャッシュし、画像や単語などの情報を保存します。次にこのWebサイトを表示するときに、ブラウザはから同じファイルを送信する必要はありません。リモートウェブサイト。 ただし、Webサイトが更新された後、ブラウザがコンピュータに保存されている古いファイルを使用する場合があります。したがって、不必要なトラブルを避けるために、履歴をクリアすると、Cookieとキャッシュが最新バージョンのWebサイトを表示し続けます。したがって、Microsoft Edgeを使用している場合は、次の手順に従って削除できます。 Microsoft
-
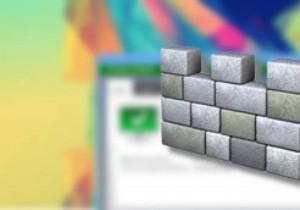 WindowsDefenderで不要な可能性のあるアプリケーションをスキャンする方法
WindowsDefenderで不要な可能性のあるアプリケーションをスキャンする方法Windows Defenderは、MicrosoftのWindowsシステムに組み込まれているウイルス対策ソリューションです。 Windows Defenderは、無料で入手できる最高のウイルス対策ソリューションではありませんが、自分が何をしているのか、そしてその理由を知っているホームユーザーにとっては確かに良い選択です。 Windows Defenderは、システムをスキャンして不要な可能性のあるアプリケーションから保護するように構成されていません。 ただし、この機能はエンタープライズユーザーに対して有効になっています。それでも、エンタープライズユーザーは、この機能を使用するために手動で
-
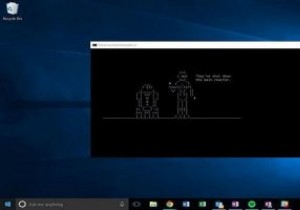 コマンドプロンプトでファイルを管理するための8つの便利なコマンド
コマンドプロンプトでファイルを管理するための8つの便利なコマンドコマンドプロンプトの黒い画面は非常に鈍く、ほとんどの人にとってコンピュータリソースを管理するための最初の選択肢にはなりません。私は個人的に、ファイルの管理に必要なすべてのオプションを備えた優れたグラフィカルユーザーインターフェイスを好みます。そうは言っても、なぜ誰もがコマンドプロンプトでファイル管理を行うことを好むのでしょうか? 明らかな理由の1つは、1つがオタクであるためである可能性があり、オタクはコンピューティングを回避する難しい方法を好むことがあるようです。もう1つの理由は、コマンドプロンプトを理解すると、コマンドプロンプトが解放され、より熟練したコンピューターユーザーとして目立つよう
