Windows 10でイーサネットプリンターをセットアップするにはどうすればよいですか?
イーサネットネットワーク経由でのプリンタの使用
- イーサネットケーブルをプリンタに接続し、スイッチまたはウォールジャックの使用可能なポートに接続します。
- イーサネットネットワークアダプタがアクティブになり、ネットワークからIPアドレスを取得するまで1分待ちます。
- ネットワークプリンタを選択します。プリンタの選択を参照してください。
Windows 10 64ビットでネットワークプリンターを追加するにはどうすればよいですか?
スタートメニュー検索(虫眼鏡アイコン–左下のタスクバー)を使用して、「コントロールパネル」と入力します。 [コントロールパネル]ウィンドウで、[デバイスとプリンター]を選択します。 [デバイスとプリンタ]ウィンドウで、[プリンタの追加]をクリックします 。 「手動設定でローカルプリンタまたはネットワークプリンタを追加する」を選択し、「次へ」をクリックします。
イーサネットを使用してネットワークプリンタを設定するにはどうすればよいですか?
イーサネットケーブルを使用して、プリンタをネットワークルーター、スイッチ、またはハブに接続します。
- メイントレイに用紙がセットされていることを確認してから、プリンタの電源を入れます。
- プリンタの背面にあるイーサネットポートからプラグまたは保護カバーをすべて取り外します。
- イーサネットケーブルをプリンタとルーターの使用可能なポートに接続します。
Windows 10がネットワークプリンターを見つけられないのはなぜですか?
Windows10とWindows8.1はどちらも、組み込みのトラブルシューティングを備えています。 プリンタに影響を与える一般的なバグを修正できます。起動するには、[設定]> [更新とセキュリティ]に移動し、左側のペインで[トラブルシューティング]を選択し、プリンタのトラブルシューティングとハードウェアのトラブルシューティングを見つけて両方を実行します。
イーサネット経由でプリンタを接続できますか?
イーサネット経由でプリンタをコンピュータに直接接続することはできません 。ルーターまたはネットワークスイッチを介して接続する必要があります。 …イーサネット接続は通常、USBよりも高速であり、内蔵Webサーバーを使用してプリンタの設定に直接アクセスできます。
Androidデバイスでプリンタを設定する方法。
- 開始するには、[設定]に移動し、[検索]アイコンを探します。
- serchフィールドにPRINTINGと入力し、Enterキーを押します。
- [印刷]オプションをタップします。
- その後、「デフォルトの印刷サービス」をオンにする機会が与えられます。
Windows 10でネットワークプリンターを手動で追加するにはどうすればよいですか?
以下の手順に従って、Windows10にネットワークプリンターを追加します。
- Windowsの[スタート]メニューを開きます。 …
- 次に、[設定]をクリックします。 …
- 次に、[デバイス]をクリックします。
- 次に、[プリンタとスキャナー]を選択します。 …
- 次に、[プリンタの追加]をクリックします。 …
- 「必要なプリンタがリストにありません」をクリックします。これを選択すると、「プリンタの追加」画面がポップアップ表示されます。
Windows 10でローカルプリンターを追加するにはどうすればよいですか?
ローカルプリンタをインストールまたは追加するには
- [スタート]ボタンを選択し、[設定]>[デバイス]>[プリンターとスキャナー]を選択します。プリンタとスキャナーの設定を開きます。
- [プリンターまたはスキャナーの追加]を選択します。近くのプリンタが見つかるのを待ってから、使用するプリンタを選択し、[デバイスの追加]を選択します。
プリンターが見つからないのはなぜですか?
プリンタを再起動して、再試行してください。 プリンタをコンセントから抜きます 。もう一度接続して、今回は機能するかどうかを確認できます。プリンタが正しく設定されているか、コンピュータのシステムに接続されているかどうかを確認してください。
修正1:プリンターの接続を確認します
- プリンタを再起動します。プリンタの電源をオフにしてから電源をオンにして、プリンタを再起動します。 …
- 接続の問題を確認します。プリンタがUSBケーブルで接続されている場合は、ケーブルが損傷していないこと、およびケーブルがしっかりと正しく接続されていることを確認してください。 …
- ネットワーク接続を確認してください。
コンピューターがワイヤレスプリンターに接続されないのはなぜですか?
Wi-Fiに接続されていることを確認してください。 USBケーブルを使用して接続し、再び機能するかどうかを確認します。 プリンタを移動せずに最高のWiFi信号が得られる場所に移動します 干渉。 …この場合、デバイスをネットワークに再接続し、セキュリティ設定を再構成してプリンタを含めるか、更新されたドライバをインストールします。
-
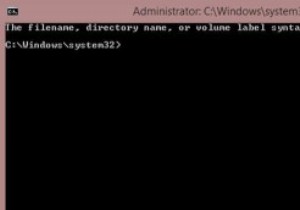 Windows8ファイルエクスプローラーで管理者コマンドプロンプトを起動する方法
Windows8ファイルエクスプローラーで管理者コマンドプロンプトを起動する方法Windows 8のエクスペリエンスを簡素化するために、多くのレジストリハックがあります。コマンドラインマニアなら、ファイルエクスプローラーをナビゲートしているときに、右クリックオプションから管理者コマンドプロンプトを起動できるこの気の利いたトリックを気に入るはずです。必要なのは、レジストリエディタにアクセスして少し調整することだけです。ただし、先に進む前に、UAC(ユーザーアカウント制御)に管理者としてログインしていることを確認してください。 コマンドプロンプトは通常、人気のある「Win+R」キーコンボを介してアクティブになります。 「ウィンドウキー+R」を押すと、[実行]ダイアログボック
-
 Windowsで画面コーナーを使用して一般的なタスクを実行する方法
Windowsで画面コーナーを使用して一般的なタスクを実行する方法Windows 8には、タッチスクリーン用に最適化された新しいメトロインターフェイスが含まれています。さまざまなタスクを実行するために画面を利用します。たとえば、マウスを画面の隅にドラッグすると、Windows8で特定のタスクを実行できます。 Crusperは、Windows XP、Vista、Windows 7を含むすべてのバージョンのWindowsの特定のタスクで画面の隅を使用するのと同じ機能を有効にできる小さなアプリケーションです。Crusperを使用すると、ユーザーは、移動時に自動的に実行されるアクションを定義できます。画面の隅にマウスを置きます。 Windows7およびWindows
-
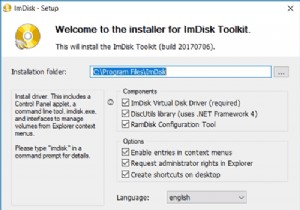 Windows10でRAMドライブをセットアップして使用する方法
Windows10でRAMドライブをセットアップして使用する方法RAMドライブは、コンピュータのRAMで構成されるハードドライブです。データを永続的に保存することはできませんが、信じられないほど高速です。試してみたい場合は、無料のソフトウェアを使用して、1台のコンピューターをアップグレードせずにRAMドライブを作成できます。この記事では、Windows10でRAMドライブをセットアップして使用する方法について説明します。 ImDiskToolkitの使用 ImDisk Toolkitは、仮想ドライブを管理するためのアプリケーションです。また、RAMドライブの作成を可能にするユーティリティも含まれています。 1.Sourceforge.netからImDi
