Windows 7がMiracastをサポートしているかどうかはどうすればわかりますか?
Windows 7は画面ミラーリングを実行できますか?
Windows7またはWindows8を使用している場合は、IntelWiDiソフトウェアを使用できます。 ワイヤレスでプロジェクターに接続し、画像と音声を投影します。必要に応じて、プロジェクターのスクリーンミラーリング設定を選択します。リモコンのLANボタンを押して、画面ミラーリングソースに切り替えます。
私のコンピューターはMiracastをサポートしていますか?
[実行]ウィンドウで「dxdiag」と入力し、[OK]を選択します。 …デスクトップでDxDiagテキストファイルを開きます。 [システム情報]で、Miracastを探します 。 Miracastが利用可能Miracastは、通常はHDCP機能を使用して利用可能であると表示します。
Miracastをインストールするにはどうすればよいですか?
Androidデバイスで「ワイヤレスディスプレイ」設定メニューを開き、画面共有をオンにします。 Miracastを選択します 表示されたデバイスリストからアダプタを選択し、画面の指示に従ってセットアッププロセスを完了します。
MiracastにWiFiが必要ですか?
Miracastは、モバイルデバイスとレシーバーの間に直接ワイヤレス接続を作成します。 他のWiFiまたはインターネット接続は必要ありません 。 …Miracast認定のAndroidフォン。ほとんどのAndroid4.2以降のデバイスには、「ワイヤレスディスプレイ」機能とも呼ばれるMiracastが搭載されています。
Windows 7でスクリーンミラーを使用するにはどうすればよいですか?
Windows 7
- デスクトップの何もない領域を右クリックします。
- 画面の解像度を選択します。
- [マルチディスプレイ]ドロップダウンリストをクリックし、[これらのディスプレイを複製する]または[これらのディスプレイを拡張する]を選択します。
Windows7からスマートTVにキャストするにはどうすればよいですか?
ワイヤレスディスプレイアダプターまたはドングルを接続します キャスト先のテレビまたはその他のモニターのポート(通常はHDMIポートまたはUSBポート)に接続します。テレビまたはモニターの電源を入れます。 Windows 7コンピューターで、[コントロールパネル]>[ハードウェアとサウンド]>[デバイスの追加]に移動します。テレビまたはモニターをコンピューターに追加します。
Windows 7でモバイル画面を投影するにはどうすればよいですか?
電話をWindows7にキャストするにはどうすればよいですか?
- [設定]>[ディスプレイ]>[キャスト](Android 5,6,7)、[設定]>[接続済みデバイス]>[キャスト](Android)に移動します。
- 3ドットメニューをクリックします。
- [ワイヤレスディスプレイを有効にする]を選択します
- PCが見つかるまで待ちます。
- そのデバイスをタップします。
コンピューターがMiracastをサポートしていない場合はどうしますか?
修正:お使いのPCまたはモバイルデバイスはMiracastをサポートしていません
- 「お使いのPCまたはモバイルデバイスはMiracastをサポートしていないため、ワイヤレスで投影できません」
- Windows10のWi-Fi設定メニューへのアクセス。
- Wi-Fiがオンになっていることを確認します。
- 統合グラフィックカードの有効化。
- ワイヤレスモードの選択を自動に設定します。
コンピューターをテレビにワイヤレスで接続するにはどうすればよいですか?
ディスプレイ設定に移動し、[ワイヤレスディスプレイに接続]をクリックするだけです。 。」デバイスリストからスマートテレビを選択すると、PC画面がすぐにテレビにミラーリングされます。
ディスプレイデバイスにMiracastのサポートが組み込まれていない場合は、MicrosoftワイヤレスディスプレイアダプターなどのMiracastアダプターを接続します。 ディスプレイデバイスで。 Windows 10 PCキーボードで、WindowsロゴキーとIを(同時に)押して、[設定]ウィンドウを呼び出します。 [デバイス]をクリックします。
-
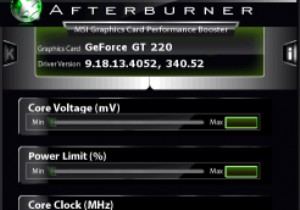 Windowsでシステム温度を確認する方法
Windowsでシステム温度を確認する方法ゲームをプレイしたり、リソースを大量に消費する何かに取り組んだりしたことがある場合は、システムから一見ランダムにクラッシュする可能性があります。理由もなく、システムが単に停止する可能性があります。実際、コンピュータに真にランダムな問題が発生することはまれであり、多くの場合、マシンのコンポーネントが特定の熱しきい値(平均的なユーザーが表示できないしきい値)に達したことが原因です。 このシナリオは、システム温度を表示するためのさまざまなプログラムの開発につながりました。誰に尋ねるかによって、精度は異なりますが、同時に、コンピューターがシャットダウンする前の制限をよりよく理解するためにダウンロード
-
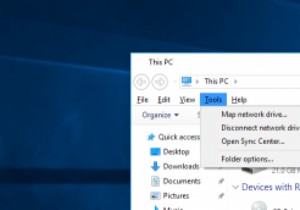 Windows10ファイルエクスプローラーをWindows7ファイルエクスプローラーのように見せます
Windows10ファイルエクスプローラーをWindows7ファイルエクスプローラーのように見せますWindows 8に戻ると、Microsoftはファイルエクスプローラーのルックアンドフィールを新しいアイコン、新機能、リボンメニューなどで変更しました。実際、名前をWindowsエクスプローラーからファイルエクスプローラーに変更しました。これは非常に理にかなっています。明らかに、新しいファイルエクスプローラースタイルが気に入らない人もいます。 Windows 7スタイルのファイルエクスプローラーが本当に好きな場合、または新しいファイルエクスプローラーのリボンメニューが嫌いな場合は、ファイルエクスプローラーのルックアンドフィールを簡単に変更して、Windows7スタイルを模倣できます。これがそ
-
 Windowsでのクリーンなグラフィックカードドライバのインストールの実行
Windowsでのクリーンなグラフィックカードドライバのインストールの実行グラフィックカードの設定は少し難しい場合があります。電力需要からPC内の物理的なスペースまで、最も強力なカードを購入して、考慮せずにインストールするほど簡単ではありません。ドライバーを使用すると、セットアップ全体が少し複雑になり、GPUのドライバーを完全にクリーンアップしたい場合があります。ドライバーからソフトウェアまで、GPUのすべてのコンポーネントを調べてアンインストールできますが、すべてを確実に削除するためのはるかに簡単な方法があります。 なぜこれをしたいのですか? 方法を説明する前に、グラフィックカードドライバのクリーンインストールを実行する理由について説明しましょう。自分が毎日行っ
