ドキュメントと設定Windows10はどこにありますか?
Windows 10では、「C:DocumentsandSettings」フォルダーはもうありません。そのフォルダーの内容は、Windows 10の「C:UsersYourUserIDAppDataLocal」フォルダーにあります。
Windows 10でドキュメントと設定にアクセスするにはどうすればよいですか?
Windowsエクスプローラーでドキュメントフォルダーを参照する
- マイコンピュータを開きます。
- C:ドライブをダブルクリックします。
- C:ドライブで、[ドキュメントと設定]フォルダーをダブルクリックします。
- [ドキュメントと設定]で、表示するユーザーの[マイドキュメント]のフォルダーをダブルクリックします。 …
- ユーザーの名前フォルダーで、マイドキュメントフォルダーを開きます。
フォルダオプションにアクセスするには、Windowsエクスプローラで「ALT」を押す必要があります メニューを表示します。それらはツールの下にあります。これで、ドキュメントと設定が表示されるはずです。ただし、ダブルクリックするとエラーメッセージが表示されます。
Windows 10のドキュメントと設定とは何ですか?
Windowsのドキュメントと設定フォルダは、その名前が示すとおりに機能します–ユーザー固有のドキュメントを保持します 。具体的には、デスクトップ、スタートメニュー、マイドキュメント、お気に入りなどが含まれます。
ドキュメントと設定フォルダとは何ですか?
これは単なるリンクポインティングです 新しい場所に。すべてのユーザーのプロファイルはC:usersの下にあります。ここにデスクトップやドキュメントなどがあります。C:ドキュメントと設定のリンクを表示する必要がある場合は、最初にWindowsエクスプローラーのフォルダーオプションから[隠しファイルとフォルダーを表示する]を有効にする必要があります。
Windows 10のマイドキュメントはどうなりましたか?
1]ファイルエクスプローラーからアクセスする
タスクバーのフォルダ検索アイコンをクリックして、ファイルエクスプローラー(以前はWindowsエクスプローラーと呼ばれていました)を開きます。左側の[クイックアクセス]の下に、ドキュメントという名前のフォルダが必要です。 。それをクリックすると、以前に持っていた、または最近保存したすべてのドキュメントが表示されます。
Windows 10でドキュメントにアクセスできないのはなぜですか?
適切な権限がありません
ファイルまたはフォルダを右クリックし、[プロパティ]をクリックします。 [セキュリティ]をクリックします。 [グループ名またはユーザー名]で、自分の名前をタップまたはクリックして、自分が持っている権限を確認します。ファイルを開くには、読み取り権限が必要です。
ウィキペディアから、無料の百科事典。プログラムファイルは、MicrosoftWindowsオペレーティングシステムの標準フォルダのディレクトリ名です。 オペレーティングシステムの一部ではないアプリケーションが従来からインストールされているもの。
ドキュメントを見つけるにはどうすればよいですか?
携帯電話では、通常、ファイルはファイルアプリで見つけることができます 。ファイルアプリが見つからない場合は、デバイスの製造元が別のアプリを使用している可能性があります。
…
ファイルを見つけて開く
- スマートフォンのファイルアプリを開きます。アプリの場所を学びましょう。
- ダウンロードしたファイルが表示されます。他のファイルを見つけるには、メニューをタップします。 …
- ファイルを開くには、ファイルをタップします。
私のドキュメントはCドライブにありますか?
Windowsは、ファイルにすばやくアクセスするためにMy Documentsなどの特別なフォルダを使用しますが、システムドライブに保存されます (C :)、Windowsオペレーティングシステムと一緒に。
-
 すべてのユーザーが知っておくべき20のWindows10固有のキーボードショートカット
すべてのユーザーが知っておくべき20のWindows10固有のキーボードショートカットマウスを使うとナビゲートや操作が簡単になりますが、個人的には可能な限りキーボードを使って物事を行うのが好きです。なんで?これにより、はるかに高速になり、マウスを使用するために常に手を動かさないようにすることができます。私のようなキーボードユーザーであれば、Windows 10で導入されたすべての新しいキーボードショートカットを気に入るはずです。これにより、すべての新機能に簡単にアクセスできます。以下のリストをご覧ください。日常の活動に役立つキーボードショートカットがいくつか見つかるかもしれません。 デスクトップナビゲーション 1. 勝つ + D – Macユーザーは、ファンシーマウス対応
-
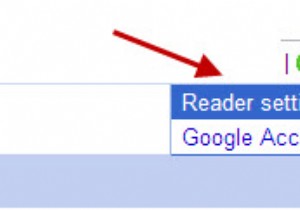 MicrosoftOutlookでGoogleリーダーフィードを読み取る方法
MicrosoftOutlookでGoogleリーダーフィードを読み取る方法RSSフィードを使用すると、ニュースリーダーでWeb全体のブログの更新やニュースアイテムを読むことができます。最も人気のあるウェブベースのニュースリーダーはGoogleリーダーであり、RSSエクスペリエンスを最大化するためのいくつかのGoogleChrome拡張機能については前に説明しました。ただし、状況によっては、ブラウザ内でフィードを読み取ることができないか、快適でない場合があります。特に、Microsoft Outlookを常に使用して電子メールを読んだり返信したり、会議を計画したりする場合は、別のフィードリーダーソフトウェアやブラウザーにニュースの更新を読み取らせたくありません。さらに
-
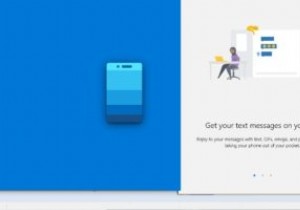 電話アプリを使用してWindowsPCでAndroidデバイスを管理する方法
電話アプリを使用してWindowsPCでAndroidデバイスを管理する方法Microsoftは最近、MicrosoftStoreからアクセスできる「YourPhone」アプリをリリースしました。それはあなたがあなたのWindowsPCから直接あなたのAndroid携帯電話を制御することを可能にします。テキストを受信したり、写真を表示したり、プッシュ通知を受け取ったりできます。このアプリは、メッセージ、アラート、最新の写真をより大きな画面で表示できるため、非常に便利です。 このチュートリアルでは、アプリをインストールして使用し、ラップトップまたはデスクトップPCからAndroidフォンを制御する方法の詳細な手順を説明します。 アプリへのアクセス アプリはMicro
