UNIX gzipで複数のファイルを圧縮するにはどうすればよいですか?
gzipで複数のファイルを圧縮するにはどうすればよいですか?
複数のファイルまたはディレクトリを1つのファイルに圧縮する場合は、最初に Tarアーカイブを作成してから、圧縮する必要があります。 Gzipを使用したtarファイル 。で終わるファイル。
Unixで複数のファイルを圧縮する方法
zipコマンドを使用して複数のファイルを圧縮するには 、すべてのファイル名を追加するだけです。または、ファイルを拡張子でグループ化できる場合は、ワイルドカードを使用できます。
gzipに複数のファイルを含めることはできますか?
2つの答え。 gzipのウィキペディアのエントリによると:そのファイル形式では、複数のそのようなストリームを連結することもできます (zipファイルは元々1つのファイルであるかのように単純に連結されて解凍されます)、gzipは通常、単一のファイルのみを圧縮するために使用されます。
Linuxで複数のログファイルを圧縮するにはどうすればよいですか?
UnixZIPコマンド
ZIPファイルを作成するには、コマンドラインに移動し、「zip」に続けて目的のZIPファイルの名前を入力します。 作成するファイルと含めるファイルのリスト。たとえば、「zipexample」と入力できます。 zip folder1 / file1 file2 folder2 / file3」を使用して、「example。
」というZIPファイルを作成します。複数のファイルを圧縮するにはどうすればよいですか?
複数のファイルを圧縮する
長押し[Ctrl] キーボード上>圧縮ファイルに結合する各ファイルをクリックします。右クリックして「送信先」を選択>「圧縮(圧縮)フォルダ」を選択します。
すべてのファイルをgzipで圧縮するにはどうすればよいですか?
すべてのファイルをgzipで圧縮する
- 次のように、ディレクトリを監査ログに変更します。#cd / var / log/audit。
- 監査ディレクトリで次のコマンドを実行します:#pwd / var / log/audit。 …
- これにより、監査ディレクトリ内のすべてのファイルが圧縮されます。 / var / log/auditディレクトリにあるgzip圧縮されたログファイルを確認します。
Linuxですべてのファイルを圧縮するにはどうすればよいですか?
構文:$ zip –m filename.zip file.txt
4. -rオプション:ディレクトリを再帰的に圧縮するには、zipコマンドで-rオプションを使用します。 そして、ディレクトリ内のファイルを再帰的に圧縮します。このオプションは、指定したディレクトリにあるすべてのファイルを圧縮するのに役立ちます。
2つのファイルを一緒にtarするにはどうすればよいですか?
コマンドラインを使用してLinuxでファイルをtarする方法
- Linuxでターミナルアプリを開きます。
- tar -zcvfファイルを実行して、ディレクトリ全体を圧縮します。タール。 Linuxのgz/path / to /dir/コマンド。
- tar -zcvf fileを実行して、単一のファイルを圧縮します。タール。 …
- tar -zcvf fileを実行して、複数のディレクトリファイルを圧縮します。タール。
Unixでログファイルを圧縮するにはどうすればよいですか?
LinuxとUNIXの両方に、圧縮および解凍(エキスパンド圧縮ファイルとして読み取る)用のさまざまなコマンドが含まれています。ファイルを圧縮するには、gzip、bzip2、およびzipコマンドを使用できます。圧縮ファイルを展開(解凍)するには、gzip -d、bunzip2(bzip2 -d)、unzipコマンドを使用できます。
Pythonで複数のファイルをgzipで圧縮するにはどうすればよいですか?
「pythongzip複数のファイルを解凍する」コード回答
- gzipをインポートします。
- f_in =open(‘/ home / joe / file.txt’)
- f_out=gzip。 open(‘/ home / joe / file.txt.gz’、‘wb’)
- f_out。 writelines(f_in)
- f_out。 close()
- f_in。 close()
tarとgzipの違いは何ですか?
これらは、一緒に圧縮された複数のファイルのアーカイブです。 UnixおよびUnixライクなシステム(Ubuntuなど)では、アーカイブと圧縮は別々です 。 tarは、複数のファイルを1つの(tar)ファイルに入れます。 gzipは1つのファイルを圧縮します(のみ)。
-
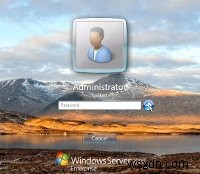 Kirjauduを使用してWindows7のログオン画面を変更する
Kirjauduを使用してWindows7のログオン画面を変更するログオン画面を手動で変更することについてはたくさんの話がありますが、多くの人、特にもっと多くの人がいますtech-illiterate –マウスをクリックするだけで魔法のようにこれを実行できるプログラムが必要です。あなたが後者のグループの1人である場合、フィンランドの誰かがあなたの不満を聞いていたようです。これで、Kirjaudu(フィンランド語で「ログオン」を意味します)を使用し、アプリケーションの大きなボタンをクリックして、古い退屈なログオン画面を美しい背景に変更できます。クレイジーなインストールプロセス、アドウェアの義務、および単純な切り替えに伴うめちゃくちゃ長いプロセスはありません。
-
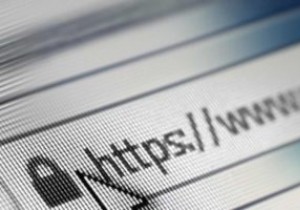 任意のコンピュータで好みのブラウザを使用する方法
任意のコンピュータで好みのブラウザを使用する方法ますますモバイル化が進む世界では、PCでインターネットにアクセスする必要があり、旅行に出かけることがあります。しかし、公共のマシンを使用して個人的な検索を行ったり、オンラインアプリで作業したりすることを心配しているかもしれません。これを修正する1つの方法は、どこでも使用できるポータブルブラウザにアクセスできるようにすることです。 ポータブルブラウザは、開発者がパッケージ化したブラウザのバージョンであるため、USBドライブなどのポータブルストレージデバイスから直接使用できます。ポータブルバージョンのブラウザを使用することで、ブックマーク、履歴、プライベートモード、拡張機能のすべてを、自分を特定
-
 Windows10のタスクバーで欠落しているOneDriveアイコンを復元する方法
Windows10のタスクバーで欠落しているOneDriveアイコンを復元する方法Windows 10 PCを持っている人なら誰でも、好きかどうかにかかわらず、おそらくOneDriveに精通しているでしょう。このサービスは、基本レベルのストレージを備えたWindows 10に統合されており、特にMicrosoftデバイスからクラウドにファイルをシームレスに同期する方法を提供します。 Windows 10では、OneDriveアイコンは通常タスクバーに表示されます。このアイコンは、OneDriveクラウドストレージへのゲートウェイですが、行方不明になり、ときどき消えることが知られています。 タスクバーにOneDriveアイコンが表示されない理由はさまざまです。ここでは、さ
