Windows Updateにはどのくらい時間がかかりますか?
ソリッドステートストレージを搭載した最新のPCでWindows10を更新するには、10〜20分かかる場合があります。従来のハードドライブでは、インストールプロセスに時間がかかる場合があります。また、更新のサイズも所要時間に影響します。
Windows 10の更新には2020年の所要時間はどれくらいですか?
そのアップデートをすでにインストールしている場合、10月のバージョンはダウンロードに数分しかかかりません。ただし、2020年5月のアップデートを最初にインストールしていない場合は、約20〜30分かかる可能性があります。 、または姉妹サイトZDNetによると、古いハードウェアではそれ以上です。
Windows Updateに時間がかかるのはなぜですか?
アップデートのインストールに時間がかかるのはなぜですか? Windows 10の更新は、 Microsoftが絶えず大きなファイルや機能を追加しているため、完了するまでに時間がかかります 。 …Windows10の更新プログラムに含まれる大きなファイルと多数の機能に加えて、インターネットの速度がインストール時間に大きく影響する可能性があります。
Windows Updateに数時間かかるのは正常ですか?
更新にかかる時間は、マシンの使用年数やインターネット接続の速度など、多くの要因によって異なります。一部のユーザーにとっては数時間かかる場合がありますが、多くのユーザーにとっては、24時間以上かかります。 良好なインターネット接続とハイエンドマシンがあるにもかかわらず。
Windows Updateには2021年の所要時間はどれくらいですか?
平均して、更新には約1時間かかります。 (コンピューター上のデータ量とインターネット接続速度によって異なります)が、30分から2時間かかる場合があります。
Windows Update中にシャットダウンするとどうなりますか?
意図的であろうと偶発的であろうと、更新中にPCをシャットダウンまたは再起動すると、Windowsオペレーティングシステムが破損し、データが失われ、PCの速度が低下する可能性があります 。これは主に、更新中に古いファイルが変更または新しいファイルに置き換えられているために発生します。
Windows Updateに時間がかかりすぎる場合はどうすればよいですか?
これらの修正を試してください
- WindowsUpdateのトラブルシューティングを実行します。
- ドライバーを更新します。
- WindowsUpdateコンポーネントをリセットします。
- DISMツールを実行します。
- システムファイルチェッカーを実行します。
- MicrosoftUpdateカタログから更新プログラムを手動でダウンロードします。
Windows Updateがスタックしているかどうかを確認するにはどうすればよいですか?
[パフォーマンス]タブを選択し、CPU、メモリ、ディスク、インターネット接続のアクティビティを確認します 。多くのアクティビティが見られる場合は、更新プロセスが停止していないことを意味します。アクティビティがほとんどまたはまったく表示されない場合は、更新プロセスがスタックしている可能性があるため、PCを再起動する必要があります。
進行中のWindows10アップデートを停止できますか?
ここでは、「WindowsUpdate」を右クリックする必要があります 、コンテキストメニューから[停止]を選択します。または、ウィンドウの左上にある[WindowsUpdate]オプションの下にある[停止]リンクをクリックすることもできます。ステップ4.進行を停止するプロセスを示す小さなダイアログボックスが表示されます。
コンピューターの更新を高速化するにはどうすればよいですか?
幸いなことに、物事をスピードアップするためにできることがいくつかあります。
- アップデートのインストールに時間がかかるのはなぜですか? …
- ストレージスペースを解放し、ハードドライブを最適化します。 …
- WindowsUpdateのトラブルシューティングを実行します。 …
- スタートアップソフトウェアを無効にします。 …
- ネットワークを最適化します。 …
- トラフィックの少ない期間の更新をスケジュールします。
Windows Updateを一時停止できますか?
[スタート]>[設定]>[更新とセキュリティ]>[WindowsUpdate]を選択します。 更新を7日間一時停止するかを選択します または詳細オプション。次に、[更新の一時停止]セクションで、ドロップダウンメニューを選択し、更新を再開する日付を指定します。
Windows Updateアシスタントを使用する必要がありますか?
必要ありません 、しかしそれはあなたがより速く最新の状態に保つのを助けます。バージョンの更新は時間内に展開され、アシスタントは現在のバージョンを分析して最前線に移動し、更新がある場合はそれを完了します。アシスタントがないと、最終的には通常のアップデートとして入手できます。
Windows Updateをバイパスするにはどうすればよいですか?
実行コマンド(Win + R)を開きます 、そのタイプ:サービス。 mscとEnterキーを押します。表示されるサービスリストから、WindowsUpdateサービスを見つけて開きます。 [スタートアップの種類]([全般]タブの下)で、[無効]に変更します
-
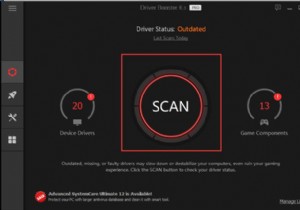 Windows 10、8、7でNVIDIAドライバーをアンインストールする方法
Windows 10、8、7でNVIDIAドライバーをアンインストールする方法一部の人にとっては、PCに古い、破損した、破損したドライバがいくつかあるため、死のブルースクリーンのようなシステムクラッシュが発生します。 、コンピューターのフリーズ 、など。ほとんどの場合、Windows10からNVIDIAディスプレイドライバーをアンインストールする必要があります。 これで、PCのパフォーマンスを向上させるために、古いNVIDIAドライバーを完全に削除するさまざまな方法を試すことができます。 NVIDIAドライバーをアンインストールできない場合は、別の方法以上を試すことをお勧めします。 Windows10からNVIDIAドライバーをアンインストールする方法 通常、ドラ
-
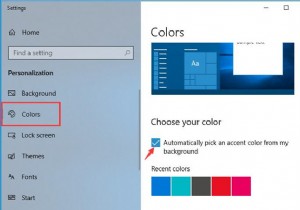 Windows11/10でタスクバーの色を変更する方法
Windows11/10でタスクバーの色を変更する方法Windows 10のタスクバーの色を変更したい人にとって、それは絶対確実です。ほんの数ステップで、タスクバーの色をさまざまな色に変えることができます。 ただし、ここでWindows 10でタスクバーの色を白にしたい場合は、残念ながらそれはできません。 Windows 10の白いタスクバーに加えて、タスクバーの色を青、赤、黒など、好きな色に自由にカスタマイズできます。 この記事では、ニーズに合わせて、Windows 10のタスクバーのカスタムカラーを変更する方法だけでなく、Windows10のタスクバーの色を追加する方法についても説明します。 Windows 11/10タスクバーの色を
-
 EasyBCDを使用してブートローダーを復元する[Windows]
EasyBCDを使用してブートローダーを復元する[Windows]そこにある古いオペレーティングシステムと一緒に起動することを意図して新しいオペレーティングシステムをインストールすると、最終的にブートローダーで問題が発生する可能性があります。ブートローダーは、コンピューターにインストールされているオペレーティングシステムを通知し、複数のオペレーティングシステムを検出した場合にユーザーにリストを表示するように設計された「低レベル」ソフトウェアです。ブートローダーがその役割を果たさず、他のオペレーティングシステムを考慮せずに古い(または新しい)オペレーティングシステムのみを検出すると、人々が遭遇する問題が発生します。 EasyBCDは、MSConfigを使用する
