Windows 10のヘッドホンで自分の声を聞くにはどうすればよいですか?
[入力]見出しの下で、ドロップダウンから再生マイクを選択し、[デバイスのプロパティ]をクリックします。 [リッスン]タブで、[このデバイスをリッスン]にチェックマークを付け、[このデバイスで再生]ドロップダウンからスピーカーまたはヘッドホンを選択します。 「OK」を押して変更を保存します。
ヘッドホンで自分の声を聞くにはどうすればよいですか?
サイドトーンを有効にするには:
- [スタート]>[コントロールパネル]>[ハードウェアとサウンド]>[サウンド]をクリックして[サウンド]ウィンドウを開きます(手順はコントロールパネルのビューによって異なります)。
- [記録]タブをクリックします。
- テストするヘッドセットをクリックしてから、[プロパティ]ボタンをクリックします。 …
- [このデバイスをリッスンする]チェックボックスをオンにします。
- [適用]をクリックします。
PCのヘッドホンで音声が聞こえないのはなぜですか?
有線ヘッドホンを使用している場合は、オーディオジャックを確認してください 。コンピュータの側面または背面にあるオーディオ出力ポートを探します。多くの場合、ヘッドフォンまたはスピーカーのアイコンが付いています。ヘッドフォンジャックが正しく接続されていることを確認します。…そうであれば、電源を切り、ヘッドフォンを接続して、機能するかどうかを確認します。もう一度。
ヘッドセットで自分の声が聞こえるのはなぜですか?
一部のヘッドセットは、ユーザーの声の一部を意図的にヘッドセットに送り返します ユーザーが他の人にどれだけ大きな音を出すかを知るのを助けるために。インターネット接続と使用しているプログラムによっては、話すことと再生される音の間にわずかな遅れが生じる場合があります。
ヘッドセットps5で自分の声が聞こえるのはなぜですか?
一般的な問題のもう1つは、ヘッドセット自体に起因します。ヘッドセットのノイズキャンセリングの程度によっては、音声がデバイスからマイクに流れ出る場合があります 、ヘッドセットのかなり近くに配置されています。これを修正するには、オーディオ出力レベルを下げるだけでこれを解決したり、チャットゲームのオーディオバランスを変更したりできます。
これで問題が解決しない場合は、次のヒントに進んでください。
- オーディオトラブルシューティングを実行します。 …
- すべてのWindowsUpdateがインストールされていることを確認します。 …
- ケーブル、プラグ、ジャック、音量、スピーカー、ヘッドフォンの接続を確認してください。 …
- サウンド設定を確認します。 …
- オーディオドライバを修正します。 …
- オーディオデバイスをデフォルトデバイスとして設定します。 …
- オーディオエンハンスメントをオフにします。
ヘッドセットに音が出ないのはなぜですか?
ヘッドセットまたはスピーカーはヘッドフォンジャックに接続する必要があります または動作するためのオーディオ出力ジャック。 …ヘッドセットまたはスピーカーセットに独自のボリュームコントロールがある場合は、デバイスが可聴レベルに設定されていることを確認してください。スピーカーがサブウーファーに接続されている場合は、サブウーファーもオンになっていることを確認してください。
プラグを差し込んだときにヘッドホンが機能しないのはなぜですか?
スマートフォンがBluetooth経由で別のデバイスに接続されているかどうかを確認します。スマートフォンがワイヤレスヘッドホン、スピーカー、またはBluetooth経由でその他のデバイスとペアリングされている場合、ヘッドホンジャックが無効になっている可能性があります 。 …それが問題である場合は、電源を切り、ヘッドホンを接続して、問題が解決するかどうかを確認します。
友達のマイクから自分の声が聞こえるのはなぜですか?
別のユーザーのヘッドセットでエコーのように自分の声が聞こえる場合は、通常、問題の友人がマイクを持っているためにヘッドホンに近づきません。ヘッドホンの音量が大きすぎます 、彼はまだテレビスピーカーからチャットを再生していて、テレビの音がまだオンまたは大音量であるか、ヘッドセットが完全に接続されていません…
スピーカーからマイクが聞こえるのはなぜですか?
スピーカーからあなたの声を聞くには、Windowsの「監視」機能をオンにする必要があります。 。 …[再生]タブをクリックし、[スピーカー]をクリックして、[プロパティ]をクリックします。 [レベル]タブをクリックし、[ライン入力]の下の[ミュート]ボタン[ミュートの画像]ボタンをクリックして、ライン入力接続のサウンドを有効にします。
-
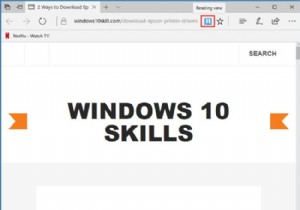 MicrosoftEdgeで読み取りモードを使用する方法
MicrosoftEdgeで読み取りモードを使用する方法読み取りモードはInternetExplorer11機能であり、MicrosoftはそれをMicrosoftEdgeブラウザーに追加します。読書モードは、読書モードを有効にすると記事を読むスタイルになります。ブラウザは、無関係な単語、写真、動画を識別して保護し、自動的に宣伝します。 ユーザーは本を読むようにWebサイトを表示し、コンテンツに完全に没頭して、読書体験を向上させることができます。 コンテンツ: 読書モードの仕組み MicrosoftEdgeで読み取りモードを有効にする方法 読み取りモードをカスタマイズする方法 読書モードの仕組み Microsoft Edgeのア
-
 Windowsでファイルの名前をバッチ変更する3つの方法
Windowsでファイルの名前をバッチ変更する3つの方法デジタルファイルのコレクションが増えているため、ファイルの名前を変更して見つけやすくしたい場合は悪夢です。一度に数十または数百の同様のファイルに名前を付けるには、永遠に時間がかかります。幸いなことに、時間と頭痛の種を節約するために、Windowsでファイルの名前を一括変更する非常に簡単な方法がいくつかあります。 最後にいくつかのサードパーティツールの提案を含めますが、通常、追加のソフトウェアをインストールする必要はありません。代わりに、Windowsの組み込みツールを使用してください。 ファイルエクスプローラーの使用 通常、ファイルエクスプローラーを使用してWindowsでファイルの名前を
-
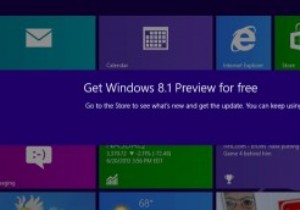 「アップデートはお使いのコンピューターに適用されません」エラーをバイパスし、Windows8.1プレビューをインストールします
「アップデートはお使いのコンピューターに適用されません」エラーをバイパスし、Windows8.1プレビューをインストールしますMicrosoftのWindows8.1Previewのリリースは、Windows 8が利用可能になってからユーザーを悩ませてきた多くの問題に対処します。たとえば、[スタート]ボタンがないことや、オペレーティングシステムがデスクトップではなくスタート画面で起動することなどです。しかし、プレビューソフトウェアをインストールしようとすると、多くの人が問題に遭遇しました。 Windows 8.1アップデートをインストールできなかった場合は、次のことを行う必要があります。 Windows 8.1プレビューのインストールに失敗した後に最もよく発生するエラーメッセージは、「更新プログラムはお使いのコンピ
