Windows 7でバックアップファイルを開くにはどうすればよいですか?
WindowsVistaまたはWindows7を実行している別のコンピューターで作成されたバックアップからファイルを復元できます。[スタート]ボタンを選択し、[コントロールパネル]>[システムとメンテナンス]>[バックアップと復元]を選択します。
Windows 7でバックアップを開くにはどうすればよいですか?
Windows7ベースのコンピューターをバックアップする
- [スタート]をクリックし、[検索の開始]ボックスに「バックアップ」と入力して、[プログラム]リストの[バックアップと復元]をクリックします。 …
- [ファイルのバックアップまたは復元]で、[バックアップの設定]をクリックします。
- バックアップを保存する場所を選択し、[次へ]をクリックします。
バックアップファイルにアクセスするにはどうすればよいですか?
方法2。 Windowsバックアップから個々のファイルを抽出します
- [スタート]>[設定]>[更新とセキュリティ]をクリックします。
- [バックアップ]>[その他のオプション]をクリック>ページを下にスクロールして、[現在のバックアップからファイルを復元する]をクリックします。
- さまざまなバージョンのバックアップを参照し、名前で検索して、探しているファイルまたはフォルダーを見つけます。
Windows 7のバックアップファイルはどこにありますか?
ファイルとフォルダのバックアップはWIN7フォルダに保存されます 、一方、システムイメージのバックアップはWINDOWSImageBackupフォルダーに保存されます。すべてのフォルダとファイルに対するファイルのアクセス許可は、完全に制御できる管理者と、デフォルトで読み取り専用のアクセス許可を持つバックアップを構成したユーザーに制限されています。
Windows 7でバックアップファイルを復元するにはどうすればよいですか?
WindowsVistaまたはWindows7を実行している別のコンピューターで作成されたバックアップからファイルを復元できます。[スタート]ボタンを選択し、[コントロールパネル>システムとメンテナンス>バックアップと復元]を選択します。 。 [別のバックアップを選択してファイルを復元する]を選択し、ウィザードの手順に従います。
Windows 10でバックアップファイルを見つけるにはどうすればよいですか?
[設定]>[更新とセキュリティ]>[バックアップ]に戻ります もう一度[その他のオプション]をクリックします。 [ファイル履歴]ウィンドウの一番下までスクロールし、[現在のバックアップからファイルを復元する]リンクをクリックします。 Windowsには、ファイル履歴によってバックアップされたすべてのフォルダが表示されます。
Windowsバックアップファイルはどこにありますか?
以前のバージョンのWindowsでバックアップと復元を使用してファイルをバックアップしたり、システムイメージのバックアップを作成したりした場合でも、古いバックアップはWindows 10で引き続き使用できます。タスクバーの検索ボックスに、コントロールパネルと入力します。次に、[コントロールパネル]>[システムとセキュリティ]>[バックアップと復元(Windows 7)]を選択します 。
コンピューター全体をバックアップするにはどうすればよいですか?
開始するには:Windowsを使用している場合は、ファイル履歴を使用します。タスクバーで検索すると、PCのシステム設定で見つけることができます。メニューが表示されたら、[ドライブを追加]をクリックします 」と入力し、外付けハードドライブを選択します。プロンプトに従ってください。PCは1時間ごとにバックアップされます—簡単です。
Windows 7ですべてのファイルをバックアップするにはどうすればよいですか?
Windows 7でシステムのバックアップを作成するには、次の手順に従います。
- [開始]をクリックします。
- コントロールパネルに移動します。
- システムとセキュリティに移動します。
- [バックアップと復元]をクリックします。 …
- [ファイルのバックアップまたは復元]画面で、[バックアップの設定]をクリックします。 …
- バックアップを保存する場所を選択し、[次へ]をクリックします。 …
- [Windowsに選択させる(推奨)]を選択します
Windows 7でインターネットファイルを保存するにはどうすればよいですか?
データ制限を設定する
- [スタート]ボタンを選択し、[設定]>[ネットワークとインターネット]>[ステータス]を選択します。
- 接続しているネットワークで、[データ使用量]を選択します。
- [ネットワークの選択]で、データ制限を設定するネットワークを選択します。
Windows7のバックアップはWindows10で機能しますか?
Microsoftは堅牢なバックアップと復元ツールを導入しました Windows 7では、ユーザーはシステムイメージだけでなくユーザーファイルのバックアップも作成できます。 Windows 10でファイルをバックアップおよび復元する手順が変更されましたが、Windows10でWindows7のバックアップと復元ツールを引き続き使用できます。
-
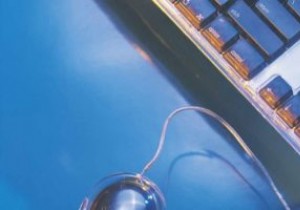 最近更新されたWindowsドライバーを表示する方法
最近更新されたWindowsドライバーを表示する方法コンピュータの自動更新が便利な場合があります。ほとんどの場合、コンピュータのソフトウェアはあまりファンファーレなしで更新されますが、それらのインストールによって問題が発生する場合があります。ドライバーを更新すると、システムがクラッシュする場合があります。新しいドライバーは、ハードウェアのパフォーマンスに不具合を引き起こす可能性もあります。 ドライバーとは何ですか? すべてのコンピューターには、ソフトウェアとハードウェアの2つのコンポーネントがあります。ハードウェアは、手に持つことができるコンピューターの物理コンポーネントです。マザーボード、RAM、マウス、キーボードはハードウェアの例です
-
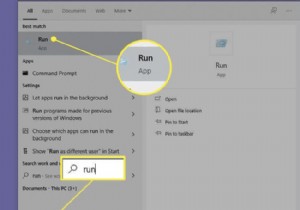 Windows10でグループポリシーエディターを見つけて使用する方法
Windows10でグループポリシーエディターを見つけて使用する方法この記事では、グループポリシーエディターを開いて何ができるかなど、グループポリシーエディターを見つけて使用する方法について説明します。 ローカルグループポリシーエディターを開く Windows 10の構成に関しては、他のものより簡単なものもあります。たとえば、ワイヤレス接続の設定とアクティブ化は、タスクバーの通知領域と設定アプリを使用して簡単に行えます。しかし、コンピューターのすべてのユーザーがCD-ROMドライブにアクセスできないようにすることができることをご存知でしたか?できます。ローカルグループポリシーエディターはそれを行う方法です。 最初に知っておくべきことは、ローカルグループポリ
-
 Windows10でWiFiネットワークをブロックまたは許可する方法
Windows10でWiFiネットワークをブロックまたは許可する方法タスクバーのネットワークアイコンをクリックしてWiFiネットワークに接続すると、Windowsは利用可能なすべてのWiFiネットワークを表示します。これにより、ネットワークをすばやく選択して接続することが簡単になります。ただし、近くにWiFiネットワークやアクセスポイントがたくさんある場合は、ネットワーク接続のポップアップがかなり乱雑に見える可能性があり、必要なアクセスポイントを見つけるために多くのスクロールを行う必要があります。このような状況では、特定のネットワークを許可またはブロックするようにWindowsを構成できます。この方法は、信頼できないオープンなWiFiネットワークや、不適切また
