ベストアンサー:Windows 7にプリンターを再インストールするにはどうすればよいですか?
Windows 7でプリンターをアンインストールして再インストールするにはどうすればよいですか?
Windows 7、8 10でプリンタをアンインストールして再インストールするにはどうすればよいですか?
- [スタート]ボタン– [デバイスとプリンター]を参照するか、[デバイスとプリンター]を検索します。
- 印刷キューにドキュメントがないことを確認してください。
- プリンタを右クリックして、[デバイスの削除]をクリックします。
- [はい]をクリックして削除を確認します。
プリンタをアンインストールして再インストールするにはどうすればよいですか?
Windows –手動でアンインストール
通常、コントロールパネルまたは設定にあります。 プリンタを選択します 削除したい。オペレーティングシステムによっては、プリンタを右クリックしてメニューを開く必要がある場合があります。または、コマンドバーに[プリンタの削除]または[プリンタの削除]オプションが表示される場合があります。アンインストールプロセスに同意します。
Windows 7でプリンターを強制的にアンインストールするにはどうすればよいですか?
次に、プリンタを削除して、問題が解決するかどうかを確認します。
- [スタート]ボタンをクリックして[デバイスとプリンター]を開き、[スタート]メニューの[デバイスとプリンター]をクリックします。
- 削除するプリンタを右クリックし、[デバイスの削除]をクリックして、[はい]をクリックします。
Windows 7にプリンタードライバーを手動でインストールするにはどうすればよいですか?
ローカルプリンターのインストール(Windows 7)
- 手動でインストールします。 [スタート]ボタンをクリックして、[デバイスとプリンター]を選択します。
- 設定。 「プリンタを追加」を選択します
- ローカル。 「ローカルプリンタの追加」を選択します
- ポート。 「既存のポートを使用する」を選択し、デフォルトとして「LPT1 :(プリンタポート)」のままにします…
- 更新。 …
- 名前を付けてください! …
- テストして終了します!
プリンターがコンピューターに接続されないのはなぜですか?
まず、コンピューター、プリンター、ワイヤレスルーターを再起動してみてください。 …そうでない場合、現時点ではプリンタはどのネットワークにも接続されていません。 ワイヤレスルーターの電源がオンになっていて、正しく機能していることを確認してください 。プリンタをネットワークに再度接続する必要がある場合があります。
プリンタドライバのインストール方法
- [スタート]ボタンをクリックし、[デバイス]、[プリンタ]の順に選択します。
- [プリンタの追加]を選択します。
- [プリンタの追加]ダイアログボックスで、[ローカルプリンタの追加]をクリックし、[次へ]を選択します。
HPプリンターをアンインストールして再インストールするにはどうすればよいですか?
Windows10でHPプリンターソフトウェアをアンインストールする| HPプリンター| HP
- コンピュータまたはネットワークからプリンタを切断します。
- Windowsで、[プログラムの追加と削除]を検索して開きます。
- インストールされているプログラムの一覧で、HPプリンター名をクリックし、[アンインストール]をクリックします。 …
- ユーザーアカウント制御メッセージが表示されたら、[はい]をクリックします。
HPプリンターを再インストールするにはどうすればよいですか?
デバイスマネージャーでドライバーを更新する
- Windowsキーを押して、デバイスマネージャを検索して開きます。
- 使用可能なデバイスのリストから、接続したプリンターを選択します。
- デバイスを右クリックして、[ドライバーの更新]または[ドライバーソフトウェアの更新]を選択します。
- [自動的に検索]をクリックして、更新されたドライバソフトウェアを探します。
修正1:プリンターの接続を確認します
- プリンタを再起動します。プリンタの電源をオフにしてから電源をオンにして、プリンタを再起動します。 …
- 接続の問題を確認します。プリンタがUSBケーブルで接続されている場合は、ケーブルが損傷していないこと、およびケーブルがしっかりと正しく接続されていることを確認してください。 …
- ネットワーク接続を確認してください。
プリンタードライバーを手動でインストールするにはどうすればよいですか?
Windows 10にプリンタードライバーを最初からインストールするには、次の手順を実行します。
- 設定を開きます。
- [デバイス]をクリックします。
- [プリンタとスキャナー]をクリックします。
- [プリンタまたはスキャナーの追加]ボタンをクリックします。
- [リストされていないプリンタ]オプションをクリックします。
- [手動設定でローカルプリンタまたはネットワークプリンタを追加する]オプションを選択します。
プリンタードライバーを見つけるにはどうすればよいですか?
インストールされているプリンタのいずれかをクリックしてから、ウィンドウの上部にある[プリントサーバーのプロパティ]をクリックします。 ウィンドウの上部にある[ドライバー]タブを選択します インストールされているプリンタドライバを表示します。
-
 簡単にアクセスできるようにWindowsPCにWebサイトを固定する方法
簡単にアクセスできるようにWindowsPCにWebサイトを固定する方法あなたの人生のますます多くがあなたのウェブブラウザのサイトとアプリを中心に展開しているので、あなたは最も重要なものを簡単にアクセスできる範囲に保ちたいと思うでしょう。これを行う1つの方法は、デスクトップ、タスクバー、またはWindowsのスタートメニューにお気に入りのサイトを固定することです。 これらのショートカットを追加することは難しい作業ではありませんが、ブラウザごとに異なります。 Chrome、Firefox、新しいMicrosoftEdgeなどの人気のある各ブラウザの手順は次のとおりです。 Chromeでサイトを固定する 1.固定するWebサイトを開きます。 2.右上隅にある3つ
-
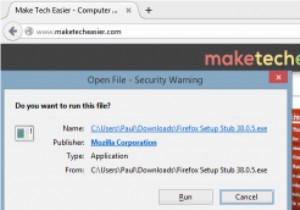 MTEの説明:ソフトウェアインストーラーでの「発行者」エントリの使用
MTEの説明:ソフトウェアインストーラーでの「発行者」エントリの使用最近のほとんどのオペレーティングシステムへのソフトウェアのインストールは非常に簡単になっているため、おそらく睡眠中にインストールできます。その結果、多くの人がインストールプロセスを実行し、プロセスの要素を見落とします。 インストーラーの実行を求めるプロンプトが表示されるウィンドウは、これらの見落とされがちな側面の1つです。一見すると、まだ気付いていないことは何も含まれていませんが、そうかもしれません。 1行のテキストでウィンドウを一見の価値があり、それが「署名」です。 インストーラーは、法的文書のような従来の意味で署名されていませんが、独自の方法で署名されているものもあります。これま
-
 これらのプログラムはWindowsの起動を遅くしていますか?
これらのプログラムはWindowsの起動を遅くしていますか?Windowsマシンのユーザーからの最も頻繁な苦情の1つは、起動の遅さです。コンピュータが最終的にデスクトップに到達するのを待つのはイライラする可能性があり、その無駄な時間は生産性を制限します。 コンピュータの電源を入れると、知っているかどうかに関係なく、すぐに開くプログラムが無数にあります。これらのプログラムは、オペレーティングシステムのロードを支援するために自動的に起動します。これらのプログラムをすべて手動で開く必要がある場合は、時間がかかりすぎます。コンピュータが一度に多くのプログラムを起動しようとすると、ボトルネックが発生し、すべてが遅くなります。 起動時に起動する多くのプログラ
