あなたの質問:iOS 13でソフトウェアアップデートをアンインストールするにはどうすればよいですか?
iOS 13アップデートをアンインストールするにはどうすればよいですか?
iPhone/iPadでiOSアップデートを削除する
- iPhoneで設定アプリを開き、[一般]に移動します。
- 「ストレージとiCloudの使用」を選択します。
- 「ストレージの管理」に移動します。
- しつこいiOSソフトウェアアップデートを見つけてタップします。
- [更新の削除]をタップして、更新を削除することを確認します。
iOS 14アップデートをアンインストールするにはどうすればよいですか?
iOS14パブリックベータをアンインストールする
- iPhoneまたはiPadで設定アプリを開きます。
- [一般]をタップします。
- プロファイルをタップします。
- iOS14およびiPadOS14ベータソフトウェアプロファイルを選択します。
- [プロファイルの削除]をタップします。
- パスワードを入力してください。
- [削除]をタップして確認します。
- [再起動]を選択します。
iOS13からiOS14に復元するにはどうすればよいですか?
iOS14からiOS13にダウングレードする方法の手順
- iPhoneをコンピューターに接続します。
- iTunesforWindowsとFinderforMacを開きます。
- iPhoneアイコンをクリックします。
- [iPhoneの復元]オプションを選択すると同時に、Macの場合は左のオプションキーを、Windowsの場合は左のShiftキーを押したままにします。
iOS 13をアンインストールできますか?
とにかく、iOS13ベータ版の削除は簡単です。電源ボタンとホームボタンを長押ししてリカバリモードに入ります iPhoneまたはiPadの電源がオフになったら、ホームボタンを押し続けます。 …iTunesは最新バージョンのiOS12をダウンロードし、Appleデバイスにインストールします。
iOS 14をアンインストールできますか?
はい。 iOS14をアンインストールできます 。それでも、デバイスを完全に消去して復元する必要があります。 Windowsコンピュータを使用している場合は、iTunesがインストールされ、最新バージョンに更新されていることを確認する必要があります。
iPhoneのアップデートをロールバックするにはどうすればよいですか?
iTunesの左側のサイドバーにある[デバイス]見出しの下にある[iPhone]をクリックします。 「Shift」キーを押したまま、次に[復元]ボタンをクリックします ウィンドウの右下で、復元するiOSファイルを選択します。
15からiOS14に戻すにはどうすればよいですか?
または、[設定]>[一般]>[VPNとデバイス管理]>[iOS15ベータプロファイル]>[プロファイルの削除]に移動することもできます。ただし、iOS14にダウングレードされないことに注意してください。iOS15の公開リリースまで待つ必要があります。 ベータ版を終了します。
iOSを13から12にダウングレードできますか?
ダウングレードはMacまたはPCでのみ可能 、復元プロセスが必要なため、Appleの声明はもはやiTunesではありません。新しいMacOS CatalinaでiTunesが削除され、Windowsユーザーは新しいiOS13をインストールしたりiOS13をiOS12にダウングレードしたりすることはできません。
古いバージョンのiOSに戻すことはできますか?
古いバージョンのiOSまたはiPadOSに戻すことは可能ですが、簡単ではないか、推奨されていません 。 iOS 14.4にロールバックすることはできますが、おそらくそうすべきではありません。 AppleがiPhoneとiPad用の新しいソフトウェアアップデートをリリースするときはいつでも、どれだけ早くアップデートするかを決める必要があります。
-
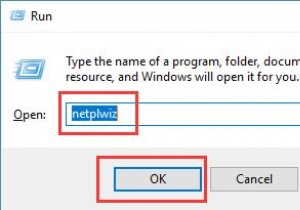 Windows 10でログインパスワードを削除–簡単かつ迅速に
Windows 10でログインパスワードを削除–簡単かつ迅速にパスワードなしでWindows10にサインインできます。 「コンピュータのパスワードを削除するにはどうすればよいですか」と尋ね続ける人もいます。パスワードを使用してWindows10を起動するには時間がかかり、コンピューターを使用するたびにパスワードを入力するのも面倒なので、多くのユーザーはWindows10でログインパスワードを削除したいと考えています。 または、忘れたパスワードをリセットすることに関心がありません 、Windows10で忘れたパスワードを削除したいだけです。 次の内容は、パスワードをスキップしてWindows10に簡単にログインするのに役立ちます。 Windows 1
-
 MediaMonkey:真面目なメディアオーガナイザー–レビューとプレゼント
MediaMonkey:真面目なメディアオーガナイザー–レビューとプレゼントMediaMonkeyは、軽量で使いやすいと同時に、いくつかの本格的なメディア整理機能を備えたフル機能のデジタルメディアプレーヤーです。メディアをより適切に整理すると主張する音楽プレーヤーはたくさんありますが、MediaMonkeyは、自動オーガナイザー、自動タガー、タグエディター、自動プレイリストなどの関連オプションを実際に提供することで際立っています。MediaMonkeyが提供するすべての機能を使用すると、簡単に整理できます。面倒な音楽やビデオライブラリを、多大な労力をかけずに管理できます。 MediaMonkeyを使用することで得られる注目すべき機能のいくつかを簡単に説明します。 Me
-
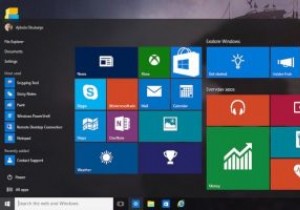 GoogleをWindows10のスタートメニュー検索のデフォルトの検索エンジンにする
GoogleをWindows10のスタートメニュー検索のデフォルトの検索エンジンにするマイクロソフトは、壁に囲まれた庭にあなたを留めておくのが好きです。 Cortanaを使用したことがあるか、[スタート]メニューから何かを検索しようとしたことがある場合は、Bingを使用して検索を実行します。検索結果をクリックすると、デフォルトのブラウザーではありませんが、Edgeブラウザーで開きます。そして明らかに、Windows10にはこの動作を変更する簡単な方法がありません。デフォルトの検索エンジンを直接変更することはできませんが、Windows 10にGoogleを使用させ、お気に入りのブラウザーで結果を開くように強制することはできます。この記事では、その方法を説明します。 スタートメニ
