Windows 10で復元ポイントを表示するにはどうすればよいですか?
復元ポイントを確認するにはどうすればよいですか?
Windows 10で利用可能なシステムの復元ポイントを見つけるには、次の手順を実行します。 [実行]ボックスに次のように入力します:rstrui。 [システムの復元]ダイアログで[次へ]をクリックします。以前にシステムの復元を実行したことがある場合は、[別の復元ポイントを選択]を選択し、[次へ]ボタンをクリックします。
Windowsの復元ポイントはどこに保存されますか?
システムの復元は、ハードディスクのルートディレクトリにあるシステムボリューム情報と呼ばれる非表示の保護されたフォルダに復元ポイントファイルを保存します。このフォルダは、管理者アカウントからいくつかの構成変更を行わないと、すべてのユーザーに表示されず、アクセスできません。
Windows 10は自動復元ポイントを作成しますか?
ここで、Windows 10は、新しいドライバーのインストールなどの重要なイベントの前、または機能のWindows Updateの前に、復元ポイントを自動的に作成することに注意してください。また、いつでも独自の復元ポイントを作成できます。
保存できる復元ポイントの数は?
3つを超えるシステムの復元ポイントはありません。
復元ポイントは、ユーザーが以前のバージョンに戻すことでWindowsの問題を修正できるという点で非常に役立ちます。インストールまたは更新後に問題が発生した場合、復元ポイントはオペレーティングシステムを以前の機能状態にロールバックできます。
Windows 10を以前の日付に復元するにはどうすればよいですか?
Windows10でシステムの復元を使用して回復する方法
- オープンスタート。
- [復元ポイントの作成]を検索し、一番上の結果をクリックして[システムのプロパティ]ページを開きます。
- [システムの復元]ボタンをクリックします。 …
- [次へ]ボタンをクリックします。 …
- 変更を元に戻す復元ポイントを選択します。
8日。 2020г。
Windows 10はどのくらいの頻度で復元ポイントを自動的に作成しますか?
新しく作成したキー「DisableRestorePoint」をダブルクリックし、その値が0であることを確認します。完了したら、[OK]をクリックします。上記のいずれかの方法で、Windows10の復元ポイントが毎日作成されます。システムをロールバックする必要がある場合は、これらを使用できます。
システムの復元ポイントサービスを有効にする
- オープンスタート。
- [復元ポイントの作成]を検索し、一番上の結果をクリックしてエクスペリエンスを開きます。
- [保護設定]で、デバイスのシステムドライブの[保護]が[オフ]に設定されている場合は、[構成]ボタンをクリックします。
- [システム保護をオンにする]オプションを選択します。
- [適用]をクリックします。
- [OK]をクリックします。
7авг。 2018г。
Windows 10はどのくらいの頻度で自動復元ポイントを作成しますか?
デフォルトでは、システムの復元は、週に1回、アプリやドライバーのインストールなどの主要なイベントの前に、復元ポイントを自動的に作成します。さらに保護が必要な場合は、PCを起動するたびにWindowsに復元ポイントを自動的に作成させることができます。
復元ポイントなしでコンピューターを復元するにはどうすればよいですか?
SafeMoreによるシステムの復元
- コンピュータを起動します。
- Windowsロゴが画面に表示される前にF8キーを押します。
- [詳細ブートオプション]で、[コマンドプロンプト付きのセーフモード]を選択します。 …
- Enterキーを押します。
- タイプ:rstrui.exe。
- Enterキーを押します。
Windows 10に保存できる復元ポイントの数はいくつですか?
Windowsは、古い復元ポイントを自動的に削除して新しい復元ポイント用のスペースを確保し、復元ポイントの総数が割り当てられたスペースを超えないようにします。 (デフォルトでは、Windowsはハードドライブスペースの3%から5%を、最大10 GBまで復元ポイントに割り当てました。)
復元ポイントがない場合、どのようにWindows 10を復元しますか?
復元ポイントがない場合、どのようにWindows 10を復元しますか?
- システムの復元が有効になっていることを確認します。 …
- 復元ポイントを手動で作成します。 …
- ディスククリーンアップでHDDを確認します。 …
- コマンドプロンプトでHDDの状態を確認します。 …
- 以前のWindows10バージョンへのロールバック–1.…
- 以前のWindows10バージョンへのロールバック–2.…
- このPCをリセットします。
21日。 2017年。
-
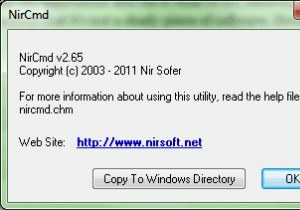 Windowsでモニターをオフにするショートカットを作成する方法
Windowsでモニターをオフにするショートカットを作成する方法ほとんどの場合、モニターが目の前にあるため、モニターをオフにするショートカットを作成することは逆効果です。しかし、安全な距離にある30インチのメガモニターを使用している場合は、実際にモニターまで歩いて行き、自分で電源を切る必要があるのはかなり面倒かもしれません。別の方法は、Windowsで自動タイマーを設定してモニターをスリープ状態にすることですが、これもあまり居心地の良いソリューションではありません。少しのエンジニアリングで、デスクトップにショートカットを作成して、ダブルクリックするだけでモニターの電源を切ることができます! このチュートリアルを続けるには、ショートカットの作成に精通している
-
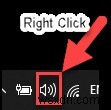 Windows10を大きくする方法
Windows10を大きくする方法ラップトップの多くの利点の中で、そのラウドネスについて常に不満があります。外部スピーカーがないため、ラップトップのサウンドレベルを上げるには制限があります。 ただし、Windows 10の設定を微調整することで、ラップトップの音量を100%を超えて簡単に増やすことができます。多くの場合、これらの設定は見落とされます。そのためにスピーカーを取り付ける必要すらありません。 Windows 10の設定とは別に、音量を上げるのに便利な外部アプリケーションもいくつかあります。 方法: 1。ボリュームミキサーオプション 2。 Windowsのラウドネスイコライザーオプション 3。オーディ
-
 スペースバーを使用してファイルをすばやくプレビューするためにWindows10でクイックルックを取得する方法
スペースバーを使用してファイルをすばやくプレビューするためにWindows10でクイックルックを取得する方法ファイルを探すときは、おそらく他の何よりもファイルのプレビューに多くの時間を浪費します。あなたがそれを見つけるのに苦労する理由はたくさんあります。ファイルをざっと見ることは、macOSユーザーがすでに楽しんでいることです。 この機能がWindowsコンピューターに統合されていないことをうらやましく思う代わりに、QuickLookと呼ばれる無料で使いやすいWindows拡張機能をインストールしてください。この拡張機能のおかげで、ファイルをプレビューするときにマウスをそれほど使用する必要がなくなります。 任意のWindowsコンピュータにmacOSのクイックルック機能を追加する方法 このシンプ
