Windowsでアプリの更新を確認するにはどうすればよいですか?
PCでアプリを更新するにはどうすればよいですか?
Windows10アプリを手動で更新する方法
- ストアアプリを開きます。
- 右上隅の省略記号をクリックします。
- ドロップダウンメニューから、[ダウンロードと更新]をクリックします。
- [更新を取得]をクリックします。 …
- ストアアプリは、インストールされているすべてのアプリのアップデートをスキャンします。
アプリの更新を手動で確認するにはどうすればよいですか?
Androidアプリを手動で更新する
- GooglePlayストアアプリを開きます。
- 右上のプロフィールアイコンをタップします。
- [アプリとデバイスの管理]をタップします。アップデートが利用可能なアプリには、「アップデートが利用可能」というラベルが付いています。特定のアプリを検索することもできます。
- 更新をタップします。
Windows上のプログラムの更新をどのように確認しますか?
左下隅にある[スタート]ボタンをクリックして、WindowsUpdateを開きます。検索ボックスに「更新」と入力し、結果のリストで[WindowsUpdate]または[更新の確認]をクリックします。 。 [更新の確認]ボタンをクリックします 次に、Windowsがコンピューターの最新の更新プログラムを探すまで待ちます。
Windows 10でアプリの更新を確認するにはどうすればよいですか?
アプリのアップデートを手動で確認する方法
- ストアを開きます。
- 検索フォームの横にある上部のユーザーアイコンをタップまたはクリックします。
- [ダウンロード]をタップまたはクリックします。
- [更新を確認]をタップまたはクリックします。
ノートパソコンでアプリのアップデートを確認するにはどうすればよいですか?
アプリの自動更新をオンにする
- [スタート]画面を選択してから、[MicrosoftStore]を選択します。
- 右上のMicrosoftStoreで、アカウントメニュー(3つのドット)を選択してから、[設定]を選択します。
- [アプリの更新]で、[アプリを自動的に更新する]を[オン]に設定します。
どのアプリを更新する必要がありますか?
アプリを手動で更新する
Playストアのホーム画面で、Googleプロフィールアイコン(右上)をタップします。 [マイアプリとゲーム]をタップします 。インストールされている個々のアプリをタップして更新するか、[すべて更新]をタップして利用可能なすべての更新をダウンロードします。
アプリが自動的に更新されないのはなぜですか?
このような場合、最初に確認する必要があるのは、Playストアにアクセスし、上部の検索バーにあるプロフィールアイコンをタップして、[設定]を開くことです。次に、「アプリの自動更新」が「任意のネットワーク経由」に設定されていることを確認します または少なくとも「Wi-Fi経由のみ」。 …これにより、一部の重要なアプリ機能が妨げられる場合があります。
Windows Updateをオンにするにはどうすればよいですか?
Windows10で自動更新をオンにするには
- [スタート]ボタンを選択し、[設定]>[更新とセキュリティ]>[WindowsUpdate]を選択します。
- 更新を手動で確認する場合は、[更新を確認]を選択します。
- [詳細オプション]を選択し、[更新のインストール方法の選択]で[自動(推奨)]を選択します。
ドライバーの更新を確認するにはどうすればよいですか?
ドライバーの更新を含むPCの更新を確認するには、次の手順に従います。
- Windowsタスクバーの[スタート]ボタンをクリックします。
- 設定アイコンをクリックします(小さな歯車です)
- [アップデートとセキュリティ]を選択し、[アップデートを確認]をクリックします。 ‘
最高のフリーソフトウェアアップデーターは何ですか?
Windows用の最高のソフトウェアアップデータ(2021)無料および有料
- IObitソフトウェアアップデータ。
- AviraSoftwareUpdater。
- HeimdalThorAgent。
- PCにパッチを当てます。
- PCアプリストア。
- OUTDATEFighter。
- 通知機能を更新します。
- 相撲。
-
 ハードドライブのクラッシュから回復するためにバックアップする必要があるファイル[Windows]
ハードドライブのクラッシュから回復するためにバックアップする必要があるファイル[Windows]私は、すべてのユーザーが一度にハードドライブの障害を経験したことをかなり確信しています。そのため、バックアップソフトウェアはユーザーに非常に人気があります。バックアップすることで、回復し、スムーズかつ迅速に物事のスイングに戻ることができます。重要な質問は、ハードドライブのクラッシュから回復するために、個人データ以外のどのファイルをバックアップする必要があるかということです。この記事では、Windows 7および8でバックアップする必要のあるファイルについて説明します(Vistaにも適用する必要がありますが、ユーザーフォルダーの場所に関してはXPが少し異なります)。 個人ファイルのバックアップ
-
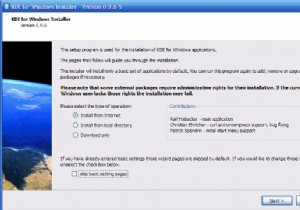 WindowsにKDEをインストールする方法
WindowsにKDEをインストールする方法KDEは10年以上にわたり、LinuxおよびUnixユーザーにグラフィカルデスクトップ環境と一連の便利なアプリケーションを提供してきました。これは最も人気のあるデスクトップ環境の1つになり、多くのLinuxディストリビューションのデフォルトです。 KDE 4の登場により、開発者はWindows上で実行されるネイティブKDEアプリケーションを約束しました。現在のリリースはまだ本番環境の準備ができていませんが、KDE 4.3.3の時点では、近づいており、試す価値があります。以下は、WindowsでKDEを実行するための簡単なガイドです。 ダウンロード KDEのWindowsダウンロードは、
-
 WindowsPCを高速化する5つの方法
WindowsPCを高速化する5つの方法PCはカタツムリのペースで動いていますか?ソリッドステートドライブ(SSD)を使用してマシンをアップグレードすることもできますが、WindowsPCを高速化するためのより安価で簡単な方法があります。多くの場合、ソフトウェアアップデートのインストール(またはアンインストール)とハードドライブのディープクリーニングだけで、PCをより効率的に実行できます。動作が遅くなり始めると、通常はコンピュータが雑然としていることを意味します。これは、内部ハードウェアの問題よりもはるかに簡単な修正です(別の日の別の投稿です)。 この便利なMTEガイドは、WindowsPCを最初にセットアップした日と同じようにス
