質問:どのプログラムが私のインターネットWindows 7を使用していますか?
インターネットを使用しているプログラムを監視するには、「ネットワーク」タブに移動します。その下に、TCP接続が表示されます。そこには、さまざまな目的でインターネットを使用しているプログラムのリストが表示されます。
インターネットを使用しているプログラムを確認するにはどうすればよいですか?
ネットワークを介して通信しているアプリを確認するには:
- タスクマネージャーを起動します(Ctrl + Shift + Esc)。
- タスクマネージャが簡略化されたビューで開いた場合は、左下隅にある[詳細]をクリックします。
- ウィンドウの右上にある[ネットワーク]列のヘッダーをクリックして、ネットワークの使用状況別にプロセステーブルを並べ替えます。
Windows 7でデータを使用しているアプリを確認するにはどうすればよいですか?
以下の手順を参照して、役立つかどうかを確認してください。
- 「開始」を開く
- performance monと入力し、Enterキーを押します。
- 左側で[パフォーマンスモニター]を選択します
- 上部にある緑色のプラス記号をクリックします。
- リストの「ネットワーク」までスクロールします。
- 「受信バイト数/秒」を選択します
- [追加]をクリックします
- [OK]をクリックします。
インターネット接続を使用しているのは誰ですか?
「接続されたデバイス」、「接続された」などの名前のリンクまたはボタンを探します デバイス」または「DHCPクライアント」。これはWi-Fi設定ページで見つけることができます。または、ある種のステータスページで見つけることができます。一部のルーターでは、接続済みのリスト クリックを節約するために、デバイスがメインステータスページに印刷される場合があります。
現在インターネットを使用しているのは何ですか?
[ネットワークとインターネット]をクリックします。 [データ使用状況]をクリックします 。 [概要]の下に、Wi-Fiおよびイーサネット接続の過去30日間の合計データ使用量が表示されます。 [使用状況の詳細]リンクをクリックして、コンピューターにインストールされているすべてのアプリケーションのネットワークデータ使用量を表示します。
Windows 7によるデータの使用を停止するにはどうすればよいですか?
コンピューター上のデータを制限するにはどうすればよいですか?
- 設定を開きます。
- [ネットワークとインターネット]をクリックします。
- [データ使用量]をクリックします。
- [設定の表示]ドロップダウンメニューを使用して、制限するワイヤレスまたはワイヤードネットワークアダプターを選択します。
- [データ制限]で、[制限の設定]ボタンをクリックします。
- 使用する制限タイプを選択します。これには次のものが含まれます。
4。 SVChostを強制終了する
- Ctrl + Shift + Delを押して、Windowsタスクマネージャーを起動します。 …
- [詳細]をクリックして、マネージャーを展開します。 …
- 検索 「サービスホスト:ローカルシステム」のプロセス 」。 …
- 確認ダイアログが表示されたら、[未保存のデータを破棄する]チェックボックスをクリックしてシャットダウンし、[シャットダウン]をクリックします。
Windows 7でデータ使用量を減らすにはどうすればよいですか?
データ制限を設定する
- [スタート]ボタンを選択し、[設定]>[ネットワークとインターネット]>[ステータス]を選択します。
- 接続しているネットワークで、[データ使用量]を選択します。
- [ネットワークの選択]で、データ制限を設定するネットワークを選択します。
誰かが私のWiFiを盗んでいますか?
誰かがあなたのWi-Fiを盗んでいる疑いがある場合は、ルーターのネットワークアクティビティを探すことができます 。許可されていないWi-Fiユーザーを探し出すのに役立つサードパーティのモバイルアプリがあります。ルーターのウェブベースの管理コントロールパネルは、ネットワークを使用しているデバイスを確認するのに役立ちます。
誰かがあなたのWiFiを使用しているかどうかわかりますか?
誰かがWiFiを使用しているかどうかを確認する簡単でローテクな方法は、 WiFiに接続している家のプラグを抜いたり、電源を切ったりした後、ルーターの緑色のライトが点滅するのを探すことです。 。この方法は、WiFiに接続されているすべてのデバイスを知っている場合に最適です。
WiFiを使用した場合、誰かが私のインターネット履歴を見ることができますか?
はい 。スマートフォンを使用してインターネットを閲覧している場合は、WiFiプロバイダーまたはWiFi所有者が閲覧履歴を確認できます。閲覧履歴を除いて、次の情報も表示されます。使用していたアプリ。
-
 Windows10でHEVCビデオファイルを無料で再生する方法
Windows10でHEVCビデオファイルを無料で再生する方法ビデオの画質はここ数年で大きく進歩し、改善されつつあります。古いチューブテレビは480pでしかビデオを表示できませんでした(ただし、放送はこれより少ないことがよくありました)。鮮やかな色と鮮明な画像を生成できる美しい4Kテレビがある今日に早送りします。残念ながら、画質が高いほど、より多くのデータが必要になります。 ありがたいことに、High Efficiency Video Coding(またはHEVC / H.265)と呼ばれるビデオ圧縮規格が役立ちます。幸いなことに、Windows10PCはH.265ビデオファイルを再生できます。唯一の問題はあなたがそれを支払わなければならないということ
-
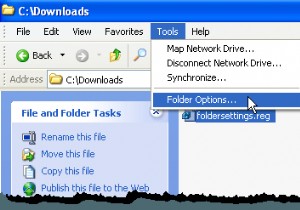 Windowsの隠しファイルと隠しフォルダオプションの欠落または破損を修正
Windowsの隠しファイルと隠しフォルダオプションの欠落または破損を修正既定では、WindowsエクスプローラーはHidden属性を持つファイルを表示しません。ただし、Windowsで隠しファイルと隠しフォルダーを表示する簡単な方法があります。隠しファイルと隠しフォルダは、通常のアイテムではなく、通常は削除または変更してはならないプログラムファイルまたはシステムファイルであることを示すために淡色表示されます。 注: 隠しファイルと隠しフォルダに加えて この投稿で説明されているオプションでは、検索を使用するとき、または「 dir / a 」を使用するときに、隠しファイルと隠しフォルダーを表示できます。 」(引用符なし)コマンドをコマンドプロンプトウィンドウで表示し
-
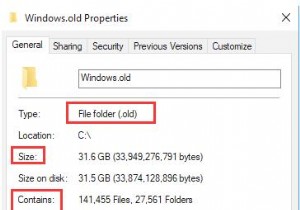 Windows.oldフォルダとは何ですか?それを削除する方法は?
Windows.oldフォルダとは何ですか?それを削除する方法は?最近、多くのユーザーが、Windows10で多くのスペースを占めるWindow.oldという名前のフォルダーがあると報告しました。 コンテンツ: Windows.oldの概要: Windows.oldフォルダとは何ですか?なぜ表示されるのですか? スペースを増やすためにWindows.oldフォルダを削除する必要がありますか? Windows 10にアップグレードした後にWindows.oldを削除できますか? Windows10でWindows.oldフォルダを削除する方法 Windows.oldの概要: ほとんどの場合、システムをWindows7からWi
