ベストアンサー:Windows 7でエラーをスキャンするにはどうすればよいですか?
Windows 7でエラーをチェックするにはどうすればよいですか?
解決策
- [Windowsの開始]アイコンを右クリックします。
- ショートカットメニューで、[Windowsエクスプローラーを開く]をクリックします。
- ナビゲーションペインで、[コンピューター]をクリックして、ドライブが右側のペインに表示されるようにします。
- 確認するドライブを右クリックします。
- [プロパティ]をクリックします。
- [ツール]タブをクリックします。
- [今すぐ確認]ボタンをクリックします。
win7でchkdskを実行するにはどうすればよいですか?
Windows7のCHKDSK
- [開始]をクリックします。
- [プログラムとファイルの検索]検索ボックスに「cmd」と入力します。
- cmd.exeを右クリックします。
- [管理者として実行]をクリックします。
- 管理者パスワードを入力します。
- cmd.exeが開いたら、コマンドchkdskを入力します。
- Enterキーを押します。
- 次のように、より多くのパラメータを使用してツールを実行できます:chkdsk c:/r。
ハードドライブのエラーをスキャンするにはどうすればよいですか?
ハードドライブをスキャンしてエラーを検出するにはどうすればよいですか?
- [マイコンピュータ]([スタート]、[マイコンピュータ])を開き、スキャンするドライブを右クリックして、[プロパティ]を選択します。
- [ツール]タブを選択し、[今すぐ確認]ボタンをクリックします。
- [開始]をクリックしてスキャンを開始します。
Windows 7のエラーを修正するにはどうすればよいですか?
[トラブルシューティング]>[詳細オプション]>[スタートアップ修復]をクリックすると、スタートアップ修復にアクセスできます。 このメニューで。 Windowsはパスワードの入力を求め、PCを自動的に修復しようとします。 Windows 7では、Windowsが正しく起動できない場合、Windowsエラー回復画面が表示されることがよくあります。
Windows 7の修復ツールはありますか?
スタートアップ修理 は、Windows 7が正常に起動せず、セーフモードを使用できない場合に使用できる簡単な診断および修復ツールです。 …Windows7修復ツールはWindows7DVDから入手できるため、これを機能させるには、オペレーティングシステムの物理コピーが必要です。
Windows 7で検出されたハードドライブの問題を修正するにはどうすればよいですか?
Windows Detected a Hard Disk Problemプロンプトを取り除く方法:
- Windowsロゴキー+Rキーを押して、[実行]ダイアログボックスを開きます。次に、gpeditと入力します。 …
- 管理用テンプレート>システム>トラブルシューティングと診断>ディスク診断に移動します。 …
- [無効にする]にチェックマークを付け、[OK]をクリックします。
CD/DVDをインストールせずに復元
- コンピューターの電源を入れます。
- F8キーを押し続けます。
- [詳細ブートオプション]画面で、[コマンドプロンプト付きのセーフモード]を選択します。
- Enterキーを押します。
- 管理者としてログインします。
- コマンドプロンプトが表示されたら、次のコマンドを入力します:rstrui.exe。
- Enterキーを押します。
chkdskは破損したファイルを修正しますか?
そのような破損をどのように修正しますか? Windowsには、chkdskと呼ばれるユーティリティツールが用意されており、ほとんどのエラーを修正できます。 ストレージディスク。 chkdskユーティリティは、その作業を実行するために管理者コマンドプロンプトから実行する必要があります。 …chkdskは不良セクタをスキャンすることもできます。
chkdskとSFCの違いは何ですか?
CHKDSKはハードドライブのファイルシステムのエラーを検出して修正しますが、SFC (システムファイルチェッカー)は特にWindowsシステムファイルをスキャンして修復します 。 …SFCは、システムのフルスキャンを実行し、Windowsコンポーネントストアのバージョンを使用して、破損または欠落しているファイルを修復および置換します。
ハードドライブが正常に動作しているかどうかを確認するにはどうすればよいですか?
「CHKDSK」ツールを起動することができます Windowsオペレーティングシステムの[プロパティ]>[ツール]>[エラーチェック]でハードドライブを右クリックしてすばやくクリックします。
エラーチェックはchkdskと同じですか?
Check Disk(chkdsk)は、ファイルシステムと物理ハードドライブをチェックするコマンドラインツールです。エラーチェックは、単にchkdskコマンドラインツールのGUIです 。
-
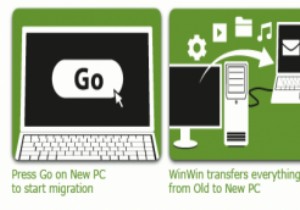 Zinstall WinWin 2013 + Giveawayを使用して、Windowsのデータ、ファイル、および設定を簡単に移行します
Zinstall WinWin 2013 + Giveawayを使用して、Windowsのデータ、ファイル、および設定を簡単に移行します古いPCがうまく機能しなくなったために、新しいPCを購入または構築することを決定するときが来ます。そのとき、古いファイルのファイルについて何をしようとしているのか、いつも疑問に思っています。ハードドライブを接続して、新しい高速ドライブと並行して実行しますか?それは本当に改善ではありませんね?このジレンマにより、2台のコンピューターと、古い設定とファイルがすべて古いコンピューターに残ります。このシナリオに遭遇した場合、データとファイルを移行するための呼び出しに応答できるアプリケーションが1つあります。それは、ZinstallWinWinです。 注 :Zinstall WinWinは優れたソフト
-
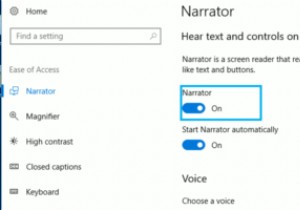 Windowsナレーターを使用してテキストを音声に変換する方法
Windowsナレーターを使用してテキストを音声に変換する方法Windowsナレーターは、展示されているものを読むことで、視力に問題のある人が簡単に利用できるようにすることを目的としています。あなたはすでに画面読み上げツールを持っているかもしれませんが、これは少なくとも試す価値があります。 Windowsナレーターは、かなり長い間コンピューターにインストールされています。実際の動作を確認したい場合は、次のガイドで使用方法を説明します。アプリを最大限に活用するために、技術の天才である必要はないことがわかります。 Windowsナレーターとは何ですか? Windowsナレーターは、ドキュメント内または実行するすべてのアクションを通じてテキストを読み上げ
-
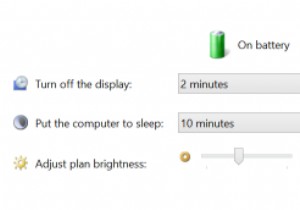 Windows8.1で自動明るさ調整を無効にする
Windows8.1で自動明るさ調整を無効にするラップトップでWindows8.1を使用している場合、画面上で何が起こっているかを確認するのが困難になるさまざまな照明条件に遭遇する可能性があります。たとえば、光のレベルが低い場合、画面を最大の明るさにすると、目に不快感を与える可能性があり、明るい部屋で画面が暗くなると、効果的に作業するのが難しくなる可能性があります。 ただし、画面の輝度レベルの変更方法に問題がある場合、またはこの機能が気に入らない場合は、無効にして、画面またはモニターが同じ一定の輝度レベルを維持するようにすることができます。 「Windowsキー+C」を押すか、画面の右側からスワイプしてチャームバーを表示します。 [設定
