Windows 7でタスクバーを使用するにはどうすればよいですか?
タスクバーには、[スタート]メニューの横に、Internet Explorer、Windows Explorer、およびMediaPlayerの3つのアイコンがプリロードされています。タスクバーにプログラムを追加するには、プログラムのアイコンをタスクバーに直接ドラッグアンドドロップします。すべてのタスクバーアイコンは移動可能であるため、自由に任意の順序に並べ替えることができます。
Windows 7でタスクバーを有効にするにはどうすればよいですか?
Windowsを押します キーボードのキーを押して、スタートメニューを表示します。これにより、タスクバーも表示されます。表示されたタスクバーを右クリックして、[タスクバーの設定]を選択します。 [デスクトップモードでタスクバーを自動的に非表示にする]トグルをクリックしてオプションを無効にするか、[タスクバーをロックする]を有効にします。
Windows 7のタスクバーの機能は何ですか?
タスクバーは、デスクトップに表示されるプログラムのアクセスポイントです。 。新しいWindows7タスクバー機能を使用すると、ユーザーはタスクバーから直接コマンドを実行したり、リソースにアクセスしたり、プログラムのステータスを表示したりできます。タスクバーは、プログラムが最小化されている場合でも、デスクトップに表示されるプログラムのアクセスポイントです。
Windows 7でタスクバーを復元するにはどうすればよいですか?
返信(3)
- タスクバーを右クリックします。
- [プロパティ]をクリックします。
- [スタートメニュー]タブをクリックします。
- [カスタマイズ]ボタンをクリックします。
- [デフォルト設定を使用]をクリックし、[OK]をクリックしてタスクバーと[スタート]メニューを元のデフォルト設定に戻します。
Windows 8、7、またはVistaを使用している場合は、代わりに[タスクバーとスタートメニューのプロパティ]ウィンドウが表示されます。 「タスクバーの自動非表示」オプションが有効になっていることを確認してください 。タスクバーの自動非表示で問題が発生した場合は、機能をオフにしてから再度オンにするだけで問題が解決することがあります。
タスクバーとは何ですか?
タスクバーは、スタートメニューと時計の左側のアイコンの間の領域で構成されています。 。それはあなたがあなたのコンピュータで開いているプログラムを示しています。あるプログラムから別のプログラムに切り替えるには、タスクバーのプログラムをシングルクリックすると、最前面のウィンドウになります。
ツールバーとタスクバーはどれですか?
ツールバーは(グラフィカルユーザーインターフェイス)ボタンの列であり、通常はアイコンでマークされており、タスクバーが(コンピューティング)アプリケーションデスクトップバーであるときに、アプリケーションまたはオペレーティングシステムの機能をアクティブ化するために使用されます。 これは、MicrosoftWindows95以降のオペレーティングシステムでアプリケーションを起動および監視するために使用されます。
Windowsタスクバーの3つの部分は何ですか?
Windowsタスクバー
- スタートボタン–メニューを開きます。
- クイック起動バー–一般的に使用されるアプリケーションへのショートカットが含まれています。 …
- メインタスクバー–開いているすべてのアプリケーションとファイルのアイコンを表示します。
- システムトレイ–バックグラウンドで実行されている一部のプログラムの時計とアイコンが含まれています。
タスクバーを元に戻すにはどうすればよいですか?
タスクバーを元に戻す3番目の方法は、次の手順を実行することです。
-
キーを押したまま、 キーを押します。 … - キーを押したまま、<スペースバー>を押します。
- キーを押したまま、
キーを押します。 … - すべてのキーを放し、[スタート]ボタンが表示されるまで<上矢印>キーを押します。
これを行うには:
- [表示]をクリックします(Windowsでは、最初にAltキーを押します)
- ツールバーを選択します。
- 有効にするツールバー(ブックマークツールバーなど)をクリックします
- 必要に応じて、残りのツールバーについて繰り返します。
-
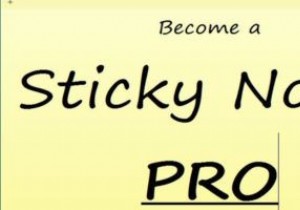 生産性を向上させるための4つのWindows付箋のヒント
生産性を向上させるための4つのWindows付箋のヒントWindowsコンピュータでの生活を整理することになると、頭に浮かぶ2つの単語はEvernoteとOneNoteです。ただし、付箋ははるかに即時性が高く、デスクトップ上ですぐにメモを取ることができます。以前はかなり基本的なものでしたが、それ以来、付箋アプリは長い道のりを歩んできました。今では、特にメモをクラウドに同期できるようになりました。 ここでは、Windowsに組み込まれているメモ書き込みアプリを最大限に活用するためのヒントを紹介します。 基本 付箋はWindows7以降にプリインストールされており、[スタート]をクリックして「付箋」と入力することで簡単にアクセスできます。付箋紙3.
-
 Windows10でキャッシュをクリアする方法
Windows10でキャッシュをクリアする方法知っておくべきこと システムキャッシュをクリアするには、設定システムストレージ StorageSenseを構成するか今すぐ実行する今すぐクリーン 。 インターネットキャッシュとCookieをクリアするには、コントロールパネルネットワークとインターネット閲覧履歴とCookieを削除する 。 いつでもキャッシュをすばやくクリアするには、CCleanerをダウンロードして、デスクトップにショートカットを追加します。 この記事では、Windows 10のキャッシュをクリアして、ハードドライブの空き容量を増やし、PCのパフォーマンスを向上させる方法について説明します。 システムキャッシュをクリアす
-
 WindowsXPとVistaをデュアルブートする方法
WindowsXPとVistaをデュアルブートする方法Windows Vistaは2年近く前から存在していますが、その安定性と優れたハードウェアサポートのために、WinXPを取り除くことに耐えられない人はまだたくさんいます。幸い、VistaとXPの間にデュアルブートを作成することで、両方の長所を活かすことができます。 これは、デュアルブートVista/XPシステムを作成するためのチュートリアルです。これは3つのシナリオに分けられます:空のフォーマットされていないハードディスクへのXP/Vistaのインストール 、XPがプリインストールされたVistaのインストール 、VistaがプリインストールされたXPのインストール 。これらのシナリオのいず
