Android Auto画面を使用するにはどうすればよいですか?
そこへの行き方
- 設定アプリを開きます。
- アプリと通知を見つけて選択します。
- [アプリの数をすべて表示]をタップします。
- このリストからAndroidAutoを見つけて選択します。
- 画面の下部にある[詳細]をクリックします。
- アプリの追加設定の最後のオプションを選択します。
- このメニューからAndroidAutoオプションをカスタマイズします。
Android Autoにはホーム画面がありますか?
カスタマイズできるようになりました AndroidAutoのホーム画面。このようにして、車内のダッシュボードの表示がどのように見えるかに、より多くの影響を与えることができます。
電話の画面を車に表示するにはどうすればよいですか?
Androidフォンを車の画面にミラーリングする方法
- Androidスマートフォンをケーブル経由でステレオのUSBポートに接続します。
- 携帯電話の設定に移動し、そこでMirrorLinkを見つけます。 …
- MirrorLinkをタップして、[USB経由で車に接続]オプションを選択します。スマートフォンのディスプレイが車の画面に投影され始めます。
Android Autoが車に接続されないのはなぜですか?
Android Autoへの接続に問題がある場合は、高品質のUSBケーブルを使用してみてください 。 …長さが6フィート未満のケーブルを使用し、延長ケーブルの使用は避けてください。ケーブルにUSBアイコンが付いていることを確認してください。 Android Autoが正常に機能していたが、機能しなくなった場合は、USBケーブルを交換すると問題が解決する可能性があります。
車の画面にGoogleマップを表示できますか?
Android Autoを使用すると、Googleマップで音声ガイド付きナビゲーション、到着予定時刻、ライブ交通情報、車線案内などを取得できます。行きたい場所をAndroidAutoに伝えます。 …「ナビゲートして作業します。」 「1600アンフィシアターパークウェイまでドライブ 、マウンテンビュー。」
USBなしでAndroidAutoを使用できますか?
USBケーブルなしでAndroidAutoを接続できますか? AndroidAutoWirelessを機能させる AndroidTVスティックとUSBケーブルを使用した互換性のないヘッドセットを使用します。ただし、ほとんどのAndroidデバイスは、AndroidAutoWirelessを含むように更新されています。
Android Autoは大量のデータを使用しますか?
AndroidAutoは一部のデータを消費します 現在の気温や提案されたルーティングなどの情報をホーム画面から取り込みます。また、0.01メガバイトを意味する場合もあります。音楽のストリーミングやナビゲーションに使用するアプリケーションは、携帯電話のデータ消費の大部分を見つける場所です。
Android Auto Playアプリとは何ですか?
Android Autoは、アプリをスマートフォンの画面や車のディスプレイに表示します 運転中に集中できます。ナビゲーション、地図、通話、テキストメッセージ、音楽などの機能を制御できます。
Android Auto画面にアプリを追加するにはどうすればよいですか?
利用可能なものを確認し、まだ持っていないアプリをインストールするには、右にスワイプするか、メニューボタンをタップしてから、[AndroidAuto用アプリ]を選択します 。
2021年の最高のAndroidAutoアプリ
- 道を見つける:Googleマップ。
- リクエストを受け付けています:Spotify。
- メッセージにとどまる:WhatsApp。
- トラフィックを織り交ぜる:Waze。
- 再生を押すだけ:Pandora。
- ストーリーを教えてください:Audible。
- 聞いてください:ポケットキャスト。
- HiFiブースト:潮汐。
-
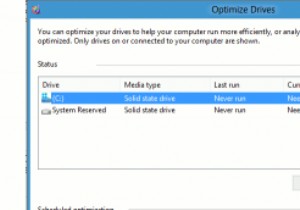 パフォーマンスを向上させるためにWindows8でドライブを最適化する方法
パフォーマンスを向上させるためにWindows8でドライブを最適化する方法Microsoftは、ディスクデフラグツール(現在はドライブの最適化と呼ばれています)の機能を刷新して、速度を向上させました。 Windows 8でドライブを最適化すると、ディスクのデフラグだけでなく、TRIMSSDにも役立ちます。これにより、PCに再統合されていない多くのスペースを解放できるだけでなく、Windows8の全体的なパフォーマンスを向上させることができます。 Windows8でドライブを最適化する方法 1. Windows 8のスタート画面で、「ドライブの最適化」を検索します。 2.「ドライブの最適化と最適化」をクリックして開始します。 ドライブの最適化により、
-
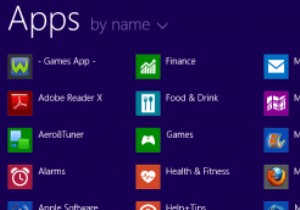 Windows 8.1へのアップグレード–デフォルトアプリの変更点
Windows 8.1へのアップグレード–デフォルトアプリの変更点Windows 8の多くのデフォルトのアプリは、Windows8.1のアップグレードで追加機能を使用してアップグレードされました。これには、外観の変更、追加機能、さらには新しい拡張アプリが含まれます。 Windows8.1アプリへの変更点を見てみましょう。 Windows8.1のデフォルトのアプリアップグレードを見てみましょう。 アラーム アラームは、Windows 8.1に導入されたまったく新しいデフォルトのアプリで、まさにそのように聞こえます。アラームや複数のアラームを設定したり、必要に応じてタイマーやストップウォッチを使用したりできます。 電卓 Windows 8から欠
-
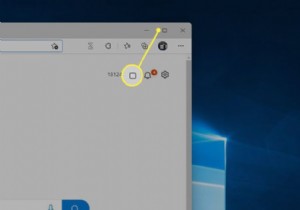 Windows11でスナップレイアウトを使用して画面を分割する方法
Windows11でスナップレイアウトを使用して画面を分割する方法知っておくべきこと ウィンドウの最大化の上にマウスカーソルを置きます ボタン。 スナップレイアウトオプションのメニューが表示されます。好みのオプションを選択してください。 スナップフライアウトでウィンドウを選択して、追加のウィンドウをスナップします。 Windows 11には、スナップレイアウトと呼ばれるマルチタスク機能が含まれています。この機能は、開いているウィンドウを整理するための新しいオプションを提供します。 Windows11でスナップレイアウトを使用して画面を分割する方法は次のとおりです。 Windows11でスナップレイアウトを使用して画面を分割する方法 スナップレイア
