あなたの質問:LinuxでIPv6ルートを表示するにはどうすればよいですか?
IPv6でデフォルトルートを見つけるにはどうすればよいですか?
ルーティングテーブルのデフォルトルートを表示するには、 showipv6routeを使用します。 。
Linuxでルートを表示するにはどうすればよいですか?
カーネルルーティングテーブルを表示するには、次のいずれかの方法を使用できます。
- ルート。 $ sudoroute-n。カーネルIPルーティングテーブル。 Destination Gateway Genmask Flags Metric RefUseIface。 …
- netstat。 $netstat-rn。カーネルIPルーティングテーブル。 …
- ip。 $ipルートリスト。 192.168.0.0/24 deveth0protoカーネルスコープリンクsrc192.168.0.103。
IPv6ルートを設定するにはどうすればよいですか?
CiscoルーターでIPv6を構成するには、次の2つのことを行う必要があります。
- ipv6 unicast-routingグローバルコンフィギュレーションコマンドを使用して、CiscoルータでIPv6ルーティングを有効にします。 …
- ipv6 address address / prefix-length [eui-64]コマンドを使用して、インターフェイスにIPv6グローバルユニキャストアドレスを設定します。
IPv6を使用しているかどうかを確認するにはどうすればよいですか?
Androidユーザー向け
- Androidデバイスの[システム設定]に移動し、[ネットワークとインターネット]をタップします。
- モバイルネットワークをタップします。
- [詳細]をタップします。
- アクセスポイント名をタップします。
- 現在使用しているAPNをタップします。
- APNプロトコルをタップします。
- IPv6をタップします。
- 変更を保存します。
Linuxでデフォルトルートを見つけるにはどうすればよいですか?
UbuntuLinuxがデフォルトゲートウェイ/ルートテーブルを見つける。 routeコマンドまたはipコマンドを使用する コマンドラインオプションを使用してUbuntuLinuxのデフォルトのルーティングテーブル(ゲートウェイ)を取得します。
デフォルトルートを見つけるにはどうすればよいですか?
コマンドプロンプトウィンドウで、「ipconfig」と入力して「Enter/Return」を押します キーボードで。このウィンドウで生成された多くの情報が表示されます。上にスクロールすると、右側にデバイスのIPアドレスが表示された「デフォルトゲートウェイ」が表示されます。
デフォルトルートを見つけるにはどうすればよいですか?
ルーターのデフォルトゲートウェイアドレスを見つける
- クリックします。画面の左下隅にあります。 「cmd」を検索し、[コマンドプロンプト]を選択します。
- コマンドプロンプトで、「ipconfigHitEnter」と入力します。
- デフォルトゲートウェイがデフォルトゲートウェイの横に表示されます。
Linuxでルートを手動で追加するにはどうすればよいですか?
ipを使用してLinuxにルートを追加します。 Linuxでルートを追加する最も簡単な方法は、「iproute add」コマンドを使用してから、到達するネットワークアドレスとゲートウェイを使用することです。 このルートに使用されます。デフォルトでは、ネットワークデバイスを指定しない場合、ローカルループバックを除いた最初のネットワークカードが選択されます。
ルートを追加するにはどうすればよいですか?
ルートを追加するには:
- 「routeadd0.0」と入力します。 0.0マスク0.0。 0.0
、ここで は、ネットワーク宛先0.0にリストされているゲートウェイアドレスです。アクティビティ1で0.0。… - ping8.8と入力します。 8.8インターネット接続をテストします。 pingは成功するはずです。 …
- コマンドプロンプトを閉じて、このアクティビティを完了します。
ルートを見つけるにはどうすればよいですか?
netstatの-rオプション IPルーティングテーブルを表示します。コマンドラインで、次のコマンドを入力します。最初の列は宛先ネットワークを示し、2番目の列はパケットが転送されるルーターを示しています。 Uフラグは、ルートがアップしていることを示します。 Gフラグは、ルートがゲートウェイへのルートであることを示します。
-
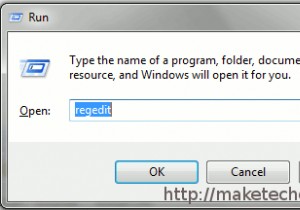 Windows7でレジストリをバックアップする方法
Windows7でレジストリをバックアップする方法コンピューター内のすべてのデータをバックアップすることが重要であることはわかっていますが、Windowsレジストリもバックアップすることが重要であることをご存知ですか?レジストリは、WindowsOSのすべての構成オプションと設定を含むデータベースです。ウイルスが攻撃したとき、これが最初に感染する場所であることがよくあります。したがって、バックアップのコピーを用意しておくとよいでしょう。さらに、レジストリをハッキングして変更を加える場合は、問題が発生した場合に備えてバックアップを用意して、元の設定に戻すことができます。 レジストリのバックアップを行う前に、レジストリクリーナープログラムを実行
-
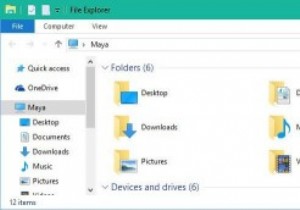 Windows10でウィンドウタイトルバーの色を変更する方法
Windows10でウィンドウタイトルバーの色を変更する方法Windows 10では、すべてのデスクトップアプリのタイトルバーは真っ白です。以前のバージョンのWindowsとは異なり、パーソナライズパネルで数回クリックするだけでタイトルバーの色を簡単に変更することはできません。タイトルバーの色を変更する機能を削除するという決定は設計上の選択の一部ですが、これは以前のWindowsオプションからの完全な逸脱です。 白い色のタイトルバーが目に見えないほど明るいと思われる場合、またはタイトルバーの色を好きな色に変更したい場合は、以下のガイドに従ってください。以下に詳述する手順は必ずしも難しいわけではありませんが、確かに面倒です。したがって、フォロースルーす
-
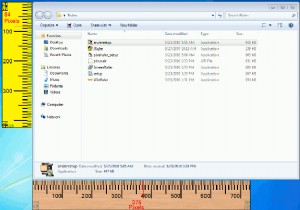 画像をフィットさせる6つのスクリーンルーラー
画像をフィットさせる6つのスクリーンルーラーMake Tech Easierのブログを始めてから、すべての写真とスクリーンショットが投稿の最大サイズを超えないようにする必要がありました。写真のサイズを縮小できるフォトエディタは多数ありますが、多くの場合、撮影する元のスクリーンショットが適切なサイズであることを確認することをお勧めします。これを行うために、私はいくつかの「スクリーンルーラー」を見つけました。これらの小さなアプリケーションは、デスクトップに浮かび、特定のウィンドウのピクセルサイズを測定することを除いて、物理的な定規と同じように見えます。私はこれらのアプリケーションをたくさん見つけましたが、特にWebデザイナーや、画面上の何か
