あなたの質問:YouTubeのダウンロードはAndroidのどこに保存されていますか?
すべてのダウンロードは[ダウンロード]タブにあります。ダウンロードした動画を表示するには、最初に動画をダウンロードしたときに使用したのと同じGoogleアカウントでYouTubeGoにログインする必要があります。ダウンロードしたビデオは、デバイスギャラリーまたはファイルマネージャーで表示することもできます。
AndroidのYouTube動画はどこに保存されますか?
ファイルを見つけるには、YouTubeのホームページに移動します 。これを行うには、ジェスチャーを使用してビデオを下にドラッグするか、Androidの[戻る]ボタンをタップするだけです。ホームページが表示されたら、[アカウント]タブ(人体のように見える右端のコーナー)をクリックします。このページに保存済みのビデオがあります。
YouTubeダウンロードはSamsungのどこに保存されますか?
YoutubeオフラインビデオはSDカードに保存されます 。すべてのAndroidアプリは、データをsaperetフォルダーに保存します。このフォルダを見つけるには、…ファイルエクスプローラーアプリまたはマイファイルアプリに移動します。
YouTube MusicのダウンロードはAndroidのどこに行きますか?
YouTube Music Androidアプリで、ローカルにダウンロードした曲やアルバムを検索できるようになりました。非常に簡単に言えば、YouTube Musicで曲を検索すると、ライブラリとアップロードの間に新しい[ダウンロード]タブが表示されます。
ギャラリーでYouTube動画をオフラインで視聴するにはどうすればよいですか?
YouTubeアプリを開く>タップする オフラインで表示するためにダウンロードするビデオ>ビデオのタイトルの下にある[共有]ボタンと[保存]ボタンの間にある[ダウンロード]オプションをタップします>[ビデオの品質]を選択します。青い[ダウンロード済み]チェックマークが表示されている場合は、動画がオフラインで視聴できるようになったことを意味します。
保存した動画はどこにありますか?
モバイルデバイスのストレージでビデオを見つけるには、次を開いてください:マイファイル>デバイスストレージまたはSDカード>Android>データ>com。 回転 android>ファイル>映画>ビデオを選択します。
携帯電話のYouTubeダウンロードはどこにありますか?
すべてのダウンロードは[ダウンロード]タブにあります。 。ダウンロードした動画を表示するには、最初に動画をダウンロードしたときに使用したのと同じGoogleアカウントでYouTubeGoにログインする必要があります。ダウンロードしたビデオは、デバイスギャラリーまたはファイルマネージャーで表示することもできます。
Samsungのダウンロードはどこにありますか?
Androidデバイスのダウンロードはマイファイルアプリ(一部の携帯電話ではファイルマネージャーと呼ばれます)にあります。 、デバイスのアプリドロワーにあります。 iPhoneとは異なり、アプリのダウンロードはAndroidデバイスのホーム画面に保存されず、ホーム画面を上にスワイプすると見つかります。
YouTubeダウンロードは電話ストレージを使用しますか?
ただし、動画を高解像度で保存する、またはダウンロードするYouTube動画が多すぎると、携帯電話のすべてのストレージを占有する可能性があります 。幸い、ダウンロードしたYouTube動画は、個別に、または一度にまとめて、いつでも削除できます。
Androidで非表示のダウンロードを見つけるにはどうすればよいですか?
Androidファイルエクスプローラーをダウンロードしてインストールできます 。アプリを開き、[ツール]オプションを選択します。下にスクロールして、[隠しファイルを表示する]オプションを有効にします。ファイルとフォルダを調べてルートフォルダに移動し、そこに隠しファイルを表示できます。
YouTubeから曲をダウンロードすると、どこに行きますか?
音楽のダウンロード中にデバイスの接続が失われた場合、モバイルまたはWi-Fiネットワークに再接続すると、ダウンロードが自動的に再開されます。 SDカードに保存する曲に移動します 。 。ダウンロードが完了すると、ビデオの下に[ダウンロード]ボタンが青色で表示されます。
ダウンロードすると、音楽はどこに移動しますか?
android。 music / files / music / 。内部ストレージを使用する場合、パスは/ sdcard / Android / data/comになります。グーグル。
-
 Windows10で複数のモニターを使用する方法
Windows10で複数のモニターを使用する方法最近では、1台のモニターで生産性を上げることはほとんど不可能です。複数のタブ、ウィンドウ、およびアプリケーションがすべて一度に実行されるため、複数のモニターを使用することが重要になる、可能な限り多くの画面領域が必要になります。 ハードウェアチェック Windows 10マシンで複数のモニターの使用を開始するには、まず、モニターをサポートできるハードウェアが実際にあることを確認する必要があります。方程式に追加するすべてのモニターは、PCが処理する必要のあるグラフィック出力の量を実質的に2倍にするため、独立したグラフィックカードを備えたリグ、または少なくとも2つ以上の1920x1080ディスプレ
-
 WindowsLiveアカウントのシングルサインオンコードを取得する方法
WindowsLiveアカウントのシングルサインオンコードを取得する方法パブリックコンピューターまたは共有コンピューターを使用してWindowsライブアカウントを確認している場合、ハッキングされるリスクは常に大きくなります。誰かがキーロガープログラムやその他の悪意のあるスクリプトをインストールする可能性があります。これらのスクリプトを使用して、テキストボックスにあるかドキュメントにあるかに関係なく、キーストロークや入力内容を検出できます。公共のコンピューターから電子メールアカウントのユーザー名とパスワードを入力すると、キーストロークが記録され、リモートFTPサーバーにテキストドキュメントとして保存される場合があります。 電子メールを確認した後に公共のコンピュータ
-
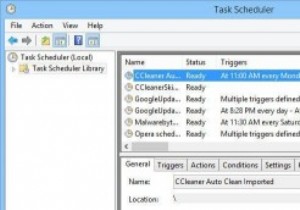 Windowsタスクスケジューラでスケジュールされたタスクの名前を変更する方法
Windowsタスクスケジューラでスケジュールされたタスクの名前を変更する方法Windowsタスクスケジューラは、シンプルで複雑なスケジュールされたタスクをすばやく作成して、毎日のワークフローを自動化するのに最適なアプリの1つです。実際、これまでに、PCを自動的にクリーンアップするようにCCleanerを構成する方法と、毎週PCのフルスキャンを実行するようにWindowsDefenderを簡単にスケジュールする方法について説明したトピックを取り上げました。便利なことですが、タスクスケジューラの欠点の1つは、作成したタスクの名前を変更できないことです。 Microsoftがユーザーによるスケジュールされたタスクの名前変更を簡単に制限することを選択した理由はよくわかりませ
