Windows 10にはPDFエディターが付属していますか?
そしてそのために、あなたはすでに完璧な解決策を持っています:MicrosoftEdgeブラウザ。 EdgeにはWindows10がプリインストールされており、PDFをネイティブに表示できます。したがって、基本的なPDFを表示するために必要なのは、PDFをダブルクリックしてEdgeで開くか、Webで参照することだけです。
Windows 10にはPDFエディターがありますか?
Windows10でPDFを入力します。
お気に入りのWebブラウザーを起動し、Acrobatオンラインに移動します。 PDFの編集ツールを選択します。ファイルをエディターにドラッグアンドドロップしてアップロードします。 [ファイルの選択]ボタンを使用して、PDFを手動で検索することもできます。
Windows 10でPDFファイルを無料で編集するにはどうすればよいですか?
Windows10用のトップ5PDF無料エディターツール
- PDFelement – Windows 10用の優れたPDFエディター(エディターピック)PDFelementは、Word文書と同じくらい簡単にPDFを編集するオプションを含むさまざまな機能が満載された素晴らしいツールです。 …
- IceCreamPDFの分割とマージ。 …
- PDFバディ。 …
- PDFescape。 …
- Inkscape。
WindowsにはPDFエディターが付属していますか?
知らない人のために、個別のMicrosoftPDFエディタはありません またはMicrosoftPDFライターを利用できますが、有名な組み込みのワードプログラムを使用してPDFファイルを編集できます。
Windows10にはAdobePDFが付属していますか?
Windows 10には、PDFファイル用の組み込みのReaderアプリがあります。 。 PDFファイルを右クリックして[プログラムから開く]をクリックし、[リーダーアプリ]を選択して開くことができます。
AdobeなしでPDFを編集するにはどうすればよいですか?
AdobeAcrobatを使用せずにPDFを編集する方法
- Googleドキュメントページで[新規]をクリックして、ファイルをドライブにアップロードします。
- ファイルがアップロードされたら、メインビューでファイルを右クリックし、[プログラムから開く]、[Googleドキュメント]の順に選択します。編集可能なコンテンツを含む新しいタブがブラウザで開きます。
PDFファイルを編集するのに最適なプログラムは何ですか?
2021年の最高のPDFエディター:完全版
- Adobe AcrobatProDC。全体的に最高のPDFエディタ。 …
- XodoPDFリーダー。 Android用の最高のPDFエディター。 …
- PDFpen。 iPadとiPhoneに最適なPDFエディター。 …
- PDF-XChangeエディター。 Windows用の最高の無料PDFエディタ。 …
- スキム。 Mac用の最高の無料PDFエディタ。 …
- LibreOffice。 Linux用の最高のPDFエディタ。
Adobe ReaderでPDFを無料で編集するにはどうすればよいですか?
PDFファイルをオンラインで編集する方法:
- PDFドキュメントをPDFエディタにドラッグアンドドロップします。
- 必要に応じて、テキスト、画像、図形、またはフリーハンドの注釈を追加します。
- 追加したコンテンツのサイズ、フォント、色を編集することもできます。
- [適用]をクリックして変更を保存し、編集したPDFをダウンロードします。
無料のPDFエディターはありますか?
PDFelement 、Foxit PhantomPDF、Nuance Power PDF、Nitro Pro、およびAcrobat Pro DCは、私たちが最も推奨するPDF編集ツールです。 Sejda、PDFescape、AbleWord、およびPDF Expertは、無料のプランを提供しています。 AbleWordは、商用利用でも完全に無料のソフトウェアです。
最高の無料のPDFエディターは何ですか?
2021年の無料PDFエディタソフトウェアトップ10
- FoxtPDFエディター。
- pdfFiller。
- PDFelement。
- ニトロ生産性プラットフォーム。
- 究極の電子書籍コンバーター。
- WindowsおよびMac用のFineReaderPDF。
- CocoDoc。
- Smallpdf。
WindowsでPDFに無料で書き込むにはどうすればよいですか?
PDFファイルへの書き込み方法
- ステップ1:PDFドキュメントをインポートして開きます。まず、コンピューターにPDFelementをインストールして実行します。 …
- ステップ2:無料でPDFに書き込みます。 PDFファイルを開いたら、「編集」タブをクリックします。 …
- ステップ3:PDFドキュメントを保存します。
Googleには無料のPDFエディターがありますか?
無料のPDFエディタ–GoogleWorkspaceマーケットプレイス。 PDFフォームにオンラインで無料ですばやく記入してください。 PCまたはGoogleドライブからファイルを選択できます。このサービスは完全無料です 。
-
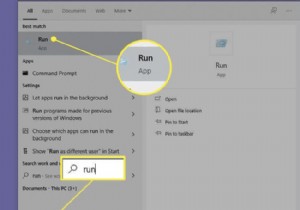 Windows10でグループポリシーエディターを見つけて使用する方法
Windows10でグループポリシーエディターを見つけて使用する方法この記事では、グループポリシーエディターを開いて何ができるかなど、グループポリシーエディターを見つけて使用する方法について説明します。 ローカルグループポリシーエディターを開く Windows 10の構成に関しては、他のものより簡単なものもあります。たとえば、ワイヤレス接続の設定とアクティブ化は、タスクバーの通知領域と設定アプリを使用して簡単に行えます。しかし、コンピューターのすべてのユーザーがCD-ROMドライブにアクセスできないようにすることができることをご存知でしたか?できます。ローカルグループポリシーエディターはそれを行う方法です。 最初に知っておくべきことは、ローカルグループポリ
-
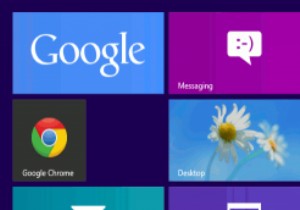 GoogleアプリをWindows8に統合する方法
GoogleアプリをWindows8に統合する方法グーグルとマイクロソフトは、最新かつ最高のオンラインテクノロジーに関しては、しばしばお互いの喉を突っ込んでいます。 Google製品がWindows8リリースに統合されていないことは当然のことです。 GoogleアプリをWindows8に統合する方法はいくつかありますが、必要な機能が提供されない場合もありますが、簡単に修正できます。 GoogleアプリをWindows8に統合する理由 Googleは今やオンラインで私たちの生活の一部になっています。私たちの多くにとって、Google検索、Gmail、マップなどにアクセスできなければ、私たちは道に迷うでしょう。これらのアプリをWindows8に
-
 Windowsでカスタムフォルダをタスクバーに固定する方法
Windowsでカスタムフォルダをタスクバーに固定する方法Windowsタスクバーは、最もよく使用するアプリを固定できる非常に便利で便利な領域です。お気に入りのアプリを固定した後、ワンクリックでそれらにアクセスでき、スタートメニューでそれらを検索する必要はありません。タスクバーに固定できるすべてのアプリケーションの中で、ファイルエクスプローラーは、Windowsファイルシステムに簡単にアクセスできるため、通常、固定する最初のアプリケーションです。 ファイルエクスプローラーを固定することはできますが、ダウンロード、ドキュメント、作業など、最もよく使用するフォルダーやお気に入りのフォルダーを直接固定することはできません。もちろん、これらのフォルダーをジ
