Windows 7 Ultimateをカスタマイズするにはどうすればよいですか?
デスクトップを右クリックして、>[パーソナライズ]を選択します。これで、デフォルトのテーマを選択したり、オンラインでさらに多くのテーマを取得したり、独自のテーマを作成したりできます。独自のカスタムテーマを作成する方法に関するいくつかの提案と詳細な手順については、次の記事を開いてください:試してみたいと思われるWindows7のテーマトップ5
Windows 7 Ultimateでテーマを変更するにはどうすればよいですか?
テーマを変更するには、パーソナライズウィンドウにアクセスする必要があります 。デスクトップを右クリックして[パーソナライズ]をクリックするか、[スタート]メニューに「テーマの変更」と入力してEnterキーを押します。
Windows 7を美しく見せるためにはどうすればよいですか?
ほんの数分でWindowsデスクトップの見栄えを良くしたいですか?
…
デスクトップを美しく見せるための8つの方法
- 常に変化する背景を取得します。 …
- これらのアイコンをクリーンアップします。 …
- ドックをダウンロードします。 …
- 究極の背景。 …
- さらに多くの壁紙を入手してください。 …
- サイドバーを移動します。 …
- サイドバーのスタイルを設定します。 …
- デスクトップをクリーンアップします。
Windows 7 Ultimateはまだ良いですか?
Windows7はサポートされなくなりました 、より良いアップグレード、シャープ…まだWindows 7を使用している人にとっては、Windows7からのアップグレードの期限が過ぎています。現在、サポートされていないオペレーティングシステムです。 …これは最も愛されているPCオペレーティングシステムの1つであり、最初のリリースから10年経った今でもアクティブユーザーの36%を占めています。
Windows 7スターターで背景を変更できないのはなぜですか?
[スタート]をクリックし、[検索]ボックスに「グループポリシー」と入力して、リストの[グループポリシーの編集]をクリックします。 [ユーザー設定]、[管理用テンプレート]、[デスクトップ]、[デスクトップ]の順にクリックします。 …注ポリシーが有効で特定の画像に設定されている場合 、ユーザーは背景を変更できません。
タスクバーの色を変更するにはどうすればよいですか?
Windows10タスクバーの色を変更する方法
- [開始]>[設定]を選択します。
- 「パーソナライズ」>「オープンカラー設定」を選択します。
- [色を選択]で、テーマの色を選択します。
デスクトップテーマを変更するにはどうすればよいですか?
テーマを選択または変更する方法
- Windowsキー+Dを押すか、Windowsデスクトップをナビゲートします。
- デスクトップの空白部分を右クリックします。
- 表示されるドロップダウンメニューから[パーソナライズ]を選択します。
- 左側で[テーマ]を選択します。 …
- 表示される[テーマ]ウィンドウで、使用するテーマを見つけてクリックします。
タスクバーを透けて見えるようにするにはどうすればよいですか?
「Windows10設定」に切り替えます アプリケーションのヘッダーメニューを使用してタブを作成します。必ず「タスクバーのカスタマイズ」オプションを有効にしてから、「透明」を選択してください。結果に満足するまで、「タスクバーの不透明度」の値を調整します。 [OK]ボタンをクリックして、変更を確定します。
Windows 7を永久に保持できますか?
はい、2020年1月14日以降もWindows7を引き続き使用できます 。 Windows 7は、現在の状態で引き続き実行されます。ただし、2020年1月14日までにWindows 10にアップグレードする必要があります。これは、Microsoftがその日以降、すべての技術サポート、ソフトウェアの更新、セキュリティの更新、およびその他の修正を中止するためです。
Windows 7がサポートされなくなった場合はどうなりますか?
サポートが終了した後もWindows7を使い続けると、PCは引き続き機能しますが、セキュリティリスクやウイルスに対してより脆弱になります。 PCは引き続き起動して実行されますが、ソフトウェアアップデートを受信しなくなります 、Microsoftからのセキュリティアップデートを含む。
Windows7からWindows10にアップグレードするのにいくらかかりますか?
古いPCまたはラップトップがまだWindows7を実行している場合は、MicrosoftのWebサイトでWindows10Homeオペレーティングシステムを$139(£120、AU $ 225)で購入できます。 。ただし、必ずしも現金を支払う必要はありません。2016年に技術的に終了したMicrosoftからの無料アップグレードのオファーは、依然として多くの人々に有効です。
-
 Windows10で紛失したコンピューターを見つける方法
Windows10で紛失したコンピューターを見つける方法Windows 10コンピューターを使用している場合は、11月の更新プログラムを受け取った可能性が非常に高くなります。その場合、この新しい更新プログラムにより、Windows 10 PCを使用して紛失したWindowsデバイス(タブレット、電話、またはラップトップ)を見つけることができることに気付いていない可能性があります。この機能は他の多くの機能と一緒に導入されたものであり、多くの人が役立つと思われる機能であることは間違いありません。 開始する前に、コンピューターにWindows10バージョン1511がインストールされていることを確認してください 以上の場合、Microsoftにデバイスの
-
 マルウェアのように見える可能性のある11の正当なWindowsプロセス
マルウェアのように見える可能性のある11の正当なWindowsプロセスWindowsプロセスは、PCまたはラップトップを適切に実行する上で重要な役割を果たします。 csrss.exeやwinlogon.exeなどの一部は非常に重要であるため、誤って終了することにした場合、デバイスがクラッシュする可能性があります。マルウェアの作成者は、このような重要性を利用して、正常なWindowsシステムに感染します。ウイルス、アドウェア、スパイウェア、およびトロイの木馬は、標準のWindowsシステムプロセスにちなんで名付けられていても、何にでもラベルを付けることができるという前提があります。 以下は、名前の由来となったマルウェアと混同されることが多い、いくつかの主要なW
-
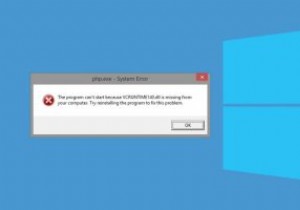 Windows10で「VCRUNTIME140.dllが見つからない」エラーを修正する方法
Windows10で「VCRUNTIME140.dllが見つからない」エラーを修正する方法不足しているDLLエラーは、PCに不足しているソフトウェアに関連する重要なファイルがあることを示唆しています。 「VCRUNTIME140.dllが見つかりません」エラーは、特定のプログラムのインストールの失敗またはWindows Updateの後に表示される、ファイルの欠落エラーのバージョンです。注目すべきことに、特定のプログラムのDLLファイルまたはダイナミックリンクライブラリファイルが破損しているか欠落している場合、VCRUNTIME140.dllエラーが発生し、ソフトウェアを使用できなくなります。幸い、このエラーは修正できます。ここでは、Windows10の「VCRUNTIME140.
