Windows 7 32ビットはどのくらいのRAMを認識できますか?
32ビットWindows7エディションの最大RAM制限は4GBですが、64ビットエディションの場合、OSがアドレス指定できるメモリの量は、実行しているエディションによって異なります。
32ビットWindowsはどのくらいのRAMを使用できますか?
はい、32ビットマシンでは、使用可能なメモリの最大量は約4GBです。 。実際には、OSによっては、アドレススペースの一部が予約されているため、それより少ない場合があります。たとえば、Windowsでは3.5GBしか使用できません。 64ビットでは、実際に2^64バイトのメモリをアドレス指定できます。
Windows 732ビットは4GBのRAMを使用できますか?
32ビットオペレーティングシステムは最大4GBのメモリをサポートします ただし、すべてがアプリケーションで使用できるわけではありません。 4GBのメモリしかなく、追加のメモリをインストールする予定がない場合は、64ビットバージョンをインストールしても何も得られないため、32ビットバージョンをインストールします。
Windows 732ビットで8GBのRAMを使用できますか?
32ビットシステムに8GBをインストールできますが、できません これを使って。そのためには64ビットシステムが必要です。
Windows 732ビットには2GBのRAMで十分ですか?
Windows10とWindows7の両方に最小RAM要件があります。つまり、32ビットバージョンの場合は1GB 64ビットバージョンの場合は2GB。ただし、OfficeやWebブラウザなどの「基本的な」アプリケーションでさえ、少数のタブが開いている状態で実行すると、これらの最小量のRAMでシステムの速度が低下します。
何を試すか
- [スタート]をクリックし、[プログラムとファイルの検索]ボックスにmsconfigと入力して、[プログラム]リストの[msconfig]をクリックします。
- [システム構成]ウィンドウで、[ブート]タブの[詳細オプション]をクリックします。
- [最大メモリ]チェックボックスをオフにして、[OK]をクリックします。
- コンピューターを再起動します。
使用できるRAMの最大量はどれくらいですか?
コンピューターが32ビットプロセッサーを実行している場合、アドレス指定できるRAMの最大量は4GBです。 64ビットプロセッサを実行しているコンピュータは、仮想的に数百テラバイトのRAMを処理できます。 。
使用できる最大RAMはいくつですか?
オペレーティングシステムのRAMの制限
Windows 10 Homeを実行しているシステムは、 128GBに制限されています メモリー。 Windows 10 Pro、Education、およびEnterprise環境では、最大2TBのRAMを使用できます。古いWindowsシステムのしきい値は低くなっています。たとえば、32ビットWindows7エディションの最大RAM制限は4GBです。
Windows 10の最大RAMはいくつですか?
物理メモリの制限:Windows 10
| バージョン | X86の制限 | X64の制限 |
|---|---|---|
| Windows 10 Education | 4 GB | 2 TB |
| Windows 10 Pro for Workstations | 4 GB | 6 TB |
| Windows 10 Pro | 4 GB | 2 TB |
| Windows10ホーム | 4 GB | 128 GB |
32ビットに4GBのRAMをインストールできますか?
32ビットプロセッサとオペレーティングシステムは、理論上、最大4GBのメモリにアクセスできます 。 …可能な32ビットアドレスは4,294,967,296、つまり4GBのみです。これらの制限には回避策がありますが、ほとんどのPCには実際には適用されません。
32ビットシステムで4GBを超えるRAMを使用するにはどうすればよいですか?
4 GBを超えるメモリをサポートするために、Windowsは物理アドレス拡張(PAE)を使用します 。ページングテーブルを使用して、4GBを超えるメモリをマップします。これを行うことにより、物理アドレスのサイズが36ビット(64 GB)に増加します。 PAEは64ビットOSでも使用されます。この場合、最大サイズは2倍の128GBになります。
4gb RAMは32ビットをサポートできますか?
本来、32ビットプロセッサは4GiBのRAMしか処理できません 、32ビットを使用して表すことができる2 ^ 32=4,294,967,296の異なる数値しかないため。メモリに何かを保存するときはいつでも、それを読み取ったり操作したりできるようにアドレスを保存する必要があります。
-
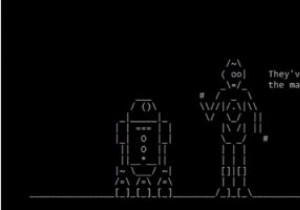 8つのWindows10イースターエッグとあなたが探し出すことができる秘密
8つのWindows10イースターエッグとあなたが探し出すことができる秘密Microsoftには、イースターエッグ、秘密のゲーム、その他の奇妙なものをオペレーティングシステムに隠してきた長い歴史があります。 Windows95のMicrosoftOfficeのHallofTortured Souls、またはWord 97のPinballを忘れることができるのは誰ですか? Windows 10は、以前のバージョンほど遊び心がなく、2002年に信頼できるコンピューティングイニシアチブを開始して以来、イースターエッグを段階的に廃止しています。しかし、まだいくつかの隠れた驚きがあります。これが私たちのお気に入りのWindows10イースターエッグと秘密です。 1。ドゥームの
-
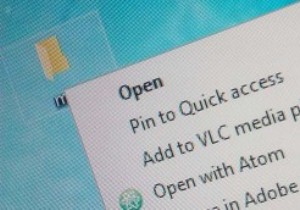 Windows用の最高のコンテキストメニューエディタの4つ
Windows用の最高のコンテキストメニューエディタの4つ右クリックのコンテキストメニューオプションは非常に便利です。クリックした場所とクリックした内容に応じて、他の方法ではアクセスが難しい、関連性のある便利なオプションが多数表示されます。ただし、システムにプログラムを追加すると、右クリックメニューが煩雑になる可能性があります。反対に、コンテキストメニューのすべてのオプションの間でも、最も必要なオプションが見つからない場合があります。これに対処するために、Windows用の最高のコンテキストメニューエディタを4つ紹介します。 CCleaner CCleanerは、Windows用の最も人気があり広く使用されているPC最適化およびクリーニングユー
-
 プロのようにWindows11のスタートメニューを使用およびカスタマイズするための15のヒント
プロのようにWindows11のスタートメニューを使用およびカスタマイズするための15のヒントWindows 11は、Windows 10に比べていくつかの改善をもたらします。これにより、Androidアプリの統合、整理の改善、および新しいスタートメニューが利用できるようになります。 Windows 11でスタートメニューを使用、編集、カスタマイズするためのさまざまなヒントを見てみましょう。 1。スタートメニューを左に移動 Windows 11に更新した後に最初に気付く変更は、タスクバー上のスタートメニューとその他のアイコンの配置です。それらは、左側にあったWindows 10とは異なり、画面の中央にあります。スタートメニューの配置をより使いやすいものに変更する場合は、次の手順に従い
