ベストアンサー:Windows 7のシステムトレイにアイコンを追加するにはどうすればよいですか?
これにより、[設定]>[個人設定]>[タスクバー]画面に直接移動します。 [通知領域]セクションまで下にスクロールし、[タスクバーに表示するアイコンを選択してください]リンクをクリックします。ここのリストを使用して、タスクバーに表示されるアイコンをカスタマイズします。
解決策
- WINDWS + Qを押し、「タスクバー設定」と入力し、Enterキーを押してタスクバー設定を開きます。
- SHIFT + TABを1回押して、最後のセクション「タスクバーに表示するアイコンを選択してください」に移動します
- Enterキーを押して選択します。
- タブを1回押してから、スペースバーを押して[通知領域にすべてのアイコンを常に表示する]をオンにします。
Windows 7のシステムトレイアイコンはどこにありますか?
Windowsには、「システムアイコン」と呼ばれる独自のシステムトレイアイコンがいくつか含まれています。これらを制御するには、通知領域のアイコンウィンドウの下部にある[システムアイコンをオンまたはオフにする]リンクをクリックします 。
システムトレイにショートカットを追加するにはどうすればよいですか?
右クリックまたはタッチアンドホールドして、[タスクバーにピン留め]を選択します コンテキストメニューの」。すでに実行中のアプリまたはプログラムのタスクバーへのショートカットを固定する場合は、タスクバーアイコンを右クリックまたはタッチして押し続けます。次に、ポップアップするメニューから[タスクバーに固定]を選択します。
システムトレイアイコンを復元するにはどうすればよいですか?
デスクトップタスクバーの空のスペースを右クリックして、[プロパティ]を選択します。 [タスクバーとスタートメニューのプロパティ]ウィンドウで、[通知領域]というラベルの付いた選択項目を見つけて、[カスタマイズ]をクリックします。 [システムのアイコンを回す]をクリックします オンまたはオフ。すべてのアイコンを常に表示する場合は、スライダーウィンドウをオンにします。
非表示のアイコンにアイコンを追加するにはどうすればよいですか?
ヒント:通知領域に非表示のアイコンを追加する場合は、通知領域の横にある非表示のアイコンを表示する矢印をタップまたはクリックします。 、次に目的のアイコンを通知領域にドラッグして戻します。非表示のアイコンはいくつでもドラッグできます。
Bluetoothアイコンをシステムトレイに追加するにはどうすればよいですか?
これを行うには、以下の手順に従ってください。
- [スタート]メニューをクリックします。
- [設定]に移動します。
- デバイスを選択します。
- Bluetoothをクリックします。
- [関連設定]で、[その他のBluetoothオプション]を選択します。
- [オプション]タブで、[通知領域にBluetoothアイコンを表示する]の横のチェックボックスをオンにします。
残りのプロセスは簡単です。 右クリックして[新規]>[ショートカット]を選択します 。追加する実行可能ファイルまたはms-settingsショートカットのフルパスを入力し(ここに示す例のように)、[次へ]をクリックして、ショートカットの名前を入力します。追加する他のショートカットについても、このプロセスを繰り返します。
-
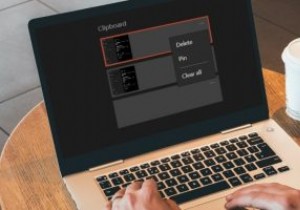 Windows10でクリップボードの履歴をクリアする方法
Windows10でクリップボードの履歴をクリアする方法Windowsで何かをコピーして別の場所に貼り付けても、クリップボードにあるデータは消えません。 Windows 10クリップボードの履歴を消去し、クリップボードを自分のものにしておきたい場合は、いくつかの異なる方法があります。 クリップボードの履歴とは何ですか? クリップボードは、アイテムをコピーして貼り付けるときにデータを一時的に保存する場所です。以前のバージョンのWindowsでは、コピーしたものを記録することができませんでした。クリップボードに何かを入れるたびに、最後のエントリが削除されました。 2018年10月の更新により、ユーザーはコピーしたアイテムとテキストの履歴を保持できる
-
 Windowsで検索する方法
Windowsで検索する方法Windowsには、PCのコンテンツを検索できる検索メニューが常にあります。 Windows 11では、Microsoftは検索機能にさらに多くの機能を追加しました。スタートメニュー、ウィジェット、Microsoft Store、および関連するクラウドアカウントから検索できるようになりました。ここでは、Windows10およびWindows11でアプリ、設定、ファイル、およびフォルダーを検索するさまざまな方法をすべて説明します。 1。 Windows検索ボックスを使用して検索 Windows 10と比較すると、Windows 11のユニバーサル検索ボックスは、検索結果の精度と画面上での表示の
-
 Windows 10 Sはここにあります:あなたが知る必要があるすべて
Windows 10 Sはここにあります:あなたが知る必要があるすべてMicrosoftの無限のプロジェクトの次のステップが始まりました。 Windows 10 Sが登場し、Microsoftの非常に美しいSurface Laptopと一緒にデビューします。これは、AppleのMacBookAirとGoogleのChromebookの両方に匹敵することをMicrosoftが望んでいる高価なプレミアムデバイスです。これは、プレミアムデバイスとバジェットデバイスの両方と同時に競合する奇妙な戦略であり、これまで見てきたことからすると、奇妙なOSです。知っておくべきことはすべてここにあります。 Windows 10 Sとは何ですか? あなたがマイクロソフトの意図につ
