質問:Windows 10システムの修復ディスクの大きさはどれくらいですか?
システム修復ディスクは、Windowsを搭載した稼働中のコンピューターで作成できる起動可能なディスクであり、誤動作している他のWindowsコンピューターのシステムの問題のトラブルシューティングと修復に使用できます。ディスクには、Windows10の場合は約366MBのファイル、Windows8の場合は223MBのファイル、Windows7の場合は165MBのファイルが含まれています。
Windows 10システム修復ディスクのサイズはどれくらいですか?
jpg。基本的なリカバリドライブを作成するには、少なくとも512MBのサイズのUSBドライブが必要です。 Windowsシステムファイルを含むリカバリドライブの場合、より大きなUSBドライブが必要になります。 Windows 10の64ビットコピーの場合、ドライブは少なくとも16GBのサイズである必要があります 。
Windows 10にはどのサイズのディスクが必要ですか?
標準の4.7GB DVDが必要です ディスク。
Windowsリカバリドライブのサイズはどれくらいですか?
少なくとも16ギガバイトのUSBドライブが必要です 。警告:このプロセスでは、ドライブにすでに保存されているデータがすべて消去されるため、空のUSBドライブを使用してください。 Windows 10でリカバリドライブを作成するには:[スタート]ボタンの横にある検索ボックスで、[リカバリドライブの作成]を検索して選択します。
Windows 10修復ディスクをダウンロードできますか?
ただし、リカバリドライブにはWindows 10を再インストールするためのシステムファイルも含まれていますが、リペアディスクには含まれていません 。 …インストールメディアについては、MicrosoftからMediaCreationToolをダウンロードしてから、対応するWindows 10のコピーでUSBを作成するか、ISOファイルを保存してCD/DVDに書き込む必要があります。
コンピューターでWindows10の互換性を確認するにはどうすればよいですか?
手順1:[Windows 10の取得]アイコン(タスクバーの右側)を右クリックし、[アップグレードステータスの確認]をクリックします。ステップ2:Get Windows 10アプリで、ハンバーガーメニューをクリックします 、3行のスタックのように見えます(下のスクリーンショットでは1とラベル付けされています)。次に、[PCを確認してください](2)をクリックします。
Windows 1064ビットには4GBのRAMで十分ですか?
適切なパフォーマンスを実現するために必要なRAMの量は、実行しているプログラムによって異なりますが、ほとんどの場合、32ビットの場合は4GBが絶対最小値であり、64ビットの場合は8Gが絶対最小値です。 。したがって、RAMが不足していることが問題の原因である可能性が高くなります。
MicrosoftはWindows11をリリースしていますか?
Microsoftの次世代デスクトップオペレーティングシステムであるWindows11は、すでにベータプレビューで利用可能であり、10月5日に正式にリリースされます。 。
コンピューターをバックアップするには何GBが必要ですか?
Windows 7コンピュータのバックアップに使用する外付けハードドライブを求めている場合は、必要な容量を尋ねる可能性があります。 Microsoftは、少なくとも200ギガバイトの容量のハードドライブを推奨しています。 バックアップドライブ用。
Windows 10リカバリドライブが必要ですか?
リカバリドライブを使用すると、システムを起動し、多くのリカバリおよびトラブルシューティングツールに簡単にアクセスして、障害のあるWindows10システムを復活させることができます。まだ作成していない場合は、Windows10リカバリドライブを作成する必要があります。そうすれば、Windows10のインストールで問題が発生した場合に備えておくことができます。
Windows 10リカバリドライブは起動可能ですか?
リカバリドライブはWindows8および10の新機能です。これは、起動可能なUSBドライブです。 これにより、システム修復ディスクと同じトラブルシューティングツールにアクセスできますが、それに関してはWindowsを再インストールすることもできます。
-
 WindowsUpdateを介してドライバーの更新を無効にする方法
WindowsUpdateを介してドライバーの更新を無効にする方法新しいデバイスをWindowsマシンに接続するたびに、Windowsはデバイスドライバーを自動的にインストールしようとし、可能な場合は常に、通常のWindowsUpdateを介してデバイスドライバーを更新しようとします。 これは、Windowsマシンに接続するすべてのデバイスのドライバを手動で検索する必要がないため、ほとんどの場合便利です。ただし、古いバージョンのデバイスドライバーを特別にインストールし、Windowsが要件を無視して自動的に更新した場合も、イライラすることがあります。 したがって、必要に応じて、WindowsUpdateを介してドライバーの更新を無効にする方法は次のとおり
-
 WindowsからLinuxExt4パーティションにアクセスする方法
WindowsからLinuxExt4パーティションにアクセスする方法WindowsとLinuxをデュアルブートする場合は、WindowsにログインしているときにLinuxシステムのext4パーティション上のファイルにアクセスできると便利な場合があります。これは、Linuxを再起動しなくても、WindowsからLinuxファイルにアクセスできることを意味します。ここでは、WindowsからExt4パーティションにアクセスするためのいくつかの方法を紹介します。 注 :Ext4パーティションにはアクセスできますが、FAT32とNTFSのみをサポートしているため、WindowsコンピューターでこれらのLinuxベースのジャーナリングファイルシステムを変更/編集するこ
-
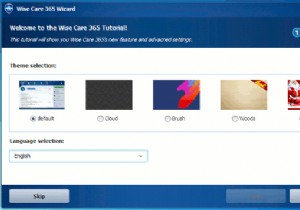 Wise Care365Proシステムクリーナーレビューとプレゼント
Wise Care365Proシステムクリーナーレビューとプレゼント使用しているWindowsのバージョンに関係なく、しばらく使用した後、Windowsが「低速」になるのは一般的なことです。これは、システムをクリーンアップして最適化し、システムを再び高速に実行できるようにするためのシステムクリーナーアプリが非常に多い理由も説明しています。 Wise Care 365は、ワンクリックでコンピューターをクリーンアップしてスピードアップすることを目的とした、もう1つのPCクリーナーおよびスピードアップツールです。はい、プレゼントがあります。 いくつかのシステムクリーナーアプリを確認しましたが、Wise Care 365で気に入っているのは、システムを非常に高速にスキ
