重要なプロセスがブルースクリーンエラーであるWindows10を修正するにはどうすればよいですか?
コンピュータがクリティカルプロセスが終了したと言った場合、それはどういう意味ですか?
Windows 10のストップコードクリティカルプロセスが停止した場合、それはシステムファイルの破損または欠落のためにシステムを実行するために必要だったプロセスが終了したことを意味します 、不良デバイスドライバ、ウイルス攻撃、互換性の問題、不良セクタなど。
どのハードウェアが重要なプロセスを死に至らしめる可能性がありますか?
重要なプロセスが停止したもう1つの大きな原因は、インストールされているハードウェアまたはソフトウェアプログラムの障害またはバグです 。最近いくつかのプログラムまたはハードウェアコンポーネントをインストールした場合は、それらを利用可能な最新バージョンにアップグレードするか、PCから完全に削除してみてください。
重要なプロセスが終了したブートループを修正するにはどうすればよいですか?
セーフモードに入ったら、所定の方法に進み、Windows10で重大なプロセスが終了したエラーを修正します。
- 方法1:システムドライバを更新します。
- 方法2:クリーンブートを実行します。
- 方法3:SFC/Scannowコマンドを実行します。
- 方法4:DISMを実行して、破損したシステムイメージを修復します。
- 方法5:問題のあるWindowsUpdateをアンインストールします。
復元ポイントを使用してブルースクリーンの問題を修正するには、次の手順を使用します。
- [高度なスタートアップ]オプションをクリックします。 …
- [トラブルシューティング]オプションをクリックします。 …
- [詳細オプション]ボタンをクリックします。 …
- [システムの復元]オプションをクリックします。 …
- アカウントを選択してください。
- アカウントのパスワードを確認してください。
- [続行]ボタンをクリックします。
- [次へ]ボタンをクリックします。
コンピュータで死亡したクリティカルプロセスを修正するにはどうすればよいですか?
「CriticalProcessDied」ストップコードを修正する方法
- ハードウェアおよびデバイスのトラブルシューティングツールを実行します。 …
- Deployment Imaging and ServicingManagementToolを実行します。 …
- システムファイルチェッカーを実行します。 …
- アンチウイルススキャンを実行します。 …
- ドライバーを更新します。 …
- 最近のWindowsUpdateをアンインストールします。 …
- クリーンブートを実行します。 …
- システムを復元します。
ブルースクリーンオブデスをどのように止めますか?
WindowsPCでブルースクリーンを修正する方法
- 互換性のないソフトウェアをアンインストールします。
- メモリチェッカーを実行します。
- ハードドライブのエラーを確認します。
- 不要な周辺機器を削除します。
- 欠陥のある、または互換性のない拡張カードを交換します。
- Windows Updateが失敗した後、SetupDiagを実行します。
- クリーンインストールを実行します。
修正1:スタートアップ修復を実行する
- コンピュータの電源を入れ、Windowsの読み込みが開始されたら、すぐに電源を切ります。 …
- [詳細オプション]をクリックします。 …
- [トラブルシューティング]をクリックします。
- [詳細オプション]を選択します。
- スタートアップ修復を選択します。
- アカウント名を選択してパスワードを入力してください。
- プロセスが完了するのを待ちます。
重要なプロセスとは何ですか?
重要なプロセスとは、システムが終了した場合にシステムを強制的に再起動するプロセスです。 。 …いくつかのシステムプロセスは、これを独自に実行します。たとえば、システムセキュリティの実施に関連するプロセスはこれを行うため、いずれかがクラッシュした場合、損傷が発生する直前にシステムが停止します。
重要なプロセスを通過できませんか?
Windows 10の「重大なプロセスが停止した」停止コードを修正するのは簡単で、解決策はさまざまです。たとえば、SFCスキャンの実行、ドライバーの更新、クリーンブートの実行、システムの復元、最新のソフトウェアのアンインストール、ディスクの確認などです。エラーなど
セーフモードで起動するにはどうすればよいですか?
設定から
- キーボードのWindowsロゴキー+Iを押して、[設定]を開きます。 …
- [更新とセキュリティ]>[回復]を選択します。 …
- [高度な起動]で、[今すぐ再起動]を選択します。
- PCが再起動して[オプションの選択]画面が表示されたら、[トラブルシューティング]>[詳細オプション]>[スタートアップの設定]>[再起動]を選択します。
Windows 10を修復するにはどうすればよいですか?
方法は次のとおりです:
- Windows 10 AdvancedStartupOptionsメニューに移動します。 …
- コンピュータが起動したら、[トラブルシューティング]を選択します。
- 次に、[詳細オプション]をクリックする必要があります。
- [スタートアップ修復]をクリックします。
- 前の方法の手順1を実行して、Windows10の[高度なスタートアップオプション]メニューを表示します。
- [システムの復元]をクリックします。
PCをセーフモードで起動するにはどうすればよいですか?
次のいずれかを実行します:
- コンピューターに単一のオペレーティングシステムがインストールされている場合は、コンピューターの再起動時にF8キーを押し続けます。 …
- コンピュータに複数のオペレーティングシステムが搭載されている場合は、矢印キーを使用してセーフモードで起動するオペレーティングシステムを強調表示してから、F8キーを押します。
-
 Windows用の最高の無料クリップボードマネージャー
Windows用の最高の無料クリップボードマネージャー基本的なレベルでは、Windowのクリップボードに問題はありません。 Word文書の画像をコピーしたり、申請書の詳細を取得したりする場合、Word文書は完全に機能します。ただし、Windowsクリップボードの履歴は、操作や管理が最も簡単ではありません。 クリップボードでより高度なものを探している場合は、さまざまな無料のクリップボードマネージャーを利用できます。これらにより、標準のコピーアンドペーストよりもはるかに細かく制御できます。 1。クリップエンジェル 作業中にさまざまな種類のメディアをコピーしていることに気付いた場合は、ClipAngelが最適です。クリップボードを使用しながら監視し
-
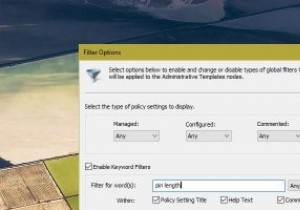 Windows10で特定の設定のグループポリシーを検索する方法
Windows10で特定の設定のグループポリシーを検索する方法グループポリシーエディターとレジストリエディターは、Windowsの詳細設定を有効、無効、および構成するために広く使用されています。実際、ここにあるほとんどのWindowsチュートリアルでは、Windows Homeバージョンを使用している場合に、特定のグループポリシー設定を変更する方法、またはレジストリキーを編集する方法について説明しています。グループポリシーエディターを使用すると、高度なシステム設定を非常に簡単に変更できますが、その欠点は、どこを見ればよいかわからない限り、ポリシーを簡単に見つけることができないことです。 ポリシーがどこにあるかを忘れた場合は、他の何百ものポリシー設定の中
-
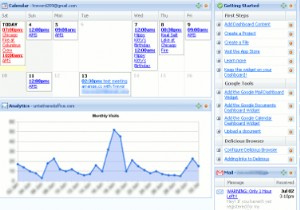 本当に便利なWebアプリは、デスクトップに便利なWebアプリをもたらし、それらをすべて1か所に統合します
本当に便利なWebアプリは、デスクトップに便利なWebアプリをもたらし、それらをすべて1か所に統合します私たちの多くは、すべてを実行する優れたオールインワンツールを求めています。また、そのような申請を行うことは不可能であることも承知しています。そこで、魔法の組み合わせを見つけることを期待して、プログラム、ガジェット、その他の生産性の高いブードゥーを無数に組み合わせてみます。 本当に便利なWebアプリは、ブロガーのための本当に素晴らしいコンビネーションパックをまとめました。それは、オンラインで生計を立てているすべての人が必要とする5つの異なるアプリケーションを一緒に詰め込みます。このオファリングは、無料と有料の両方のアドオンアプリで拡張できます。バンドルされているアプリケーションに含まれているも
