Windows 10でキーボードを使用してズームインするにはどうすればよいですか?
Windowsロゴキー+Ctrl+ Mを押して、拡大鏡設定ビューを開きます。 「ズームアウト、ボタン」または「ズームイン、ボタン」と聞こえるまでTabキーを押し、スペースバーを押してズームレベルを調整します。
キーボードキーでどのようにズームしますか?
CTRL ++(ズームイン)
画面に近づいて目を細める代わりに、CTRL ++(プラス記号)を数回押します。これにより、ほとんどのブラウザと一部のプログラムでズームレベルが上がります。もう一度ズームアウトするには、 CTRL+-を押すだけです。 (これはマイナス記号です)。ズームレベルを100%にリセットするには、CTRL + 0(ゼロ)を押します。
キーボードの画面を拡大するにはどうすればよいですか?
A. Windowsキーとプラス(+)キーを同時に自動的に押す 画面を拡大するための組み込みのアクセスのしやすさユーティリティである拡大鏡をアクティブにします。はい、拡大のレベルを調整できます。 (誤ってショートカットを見つけた場合は、WindowsキーとEscキーを押すと拡大鏡がオフになります。)
ノートパソコンのキーボードをどのようにズームしますか?
キーボードを使用してズーム
を押してCtrlキーを押したままにします 、次に+(プラス記号)または–(マイナス記号)を押して、画面上のオブジェクトを拡大または縮小します。通常の表示に戻すには、Ctrlキーを押しながら0を押します。
ズームして、選択した1つまたは複数のオブジェクトをできるだけ大きく、ビューの中央に表示します。 。 ZOOMコマンドを開始する前または後にオブジェクトを選択できます。リアルタイム。ビューの倍率を変更するためにインタラクティブにズームします。カーソルがプラス(+)とマイナス(-)の記号が付いた虫眼鏡に変わります。
これを行うには、[設定]を開き、[システム>ディスプレイ]に移動します 。 [テキスト、アプリ、その他のアイテムのサイズを変更する]の下に、ディスプレイのスケーリングスライダーが表示されます。このスライダーを右にドラッグするとこれらのUI要素が大きくなり、左にドラッグすると小さくなります。 …UI要素を100%未満にスケーリングすることはできません。
コンピューターの画面をフルサイズにするにはどうすればよいですか?
フルスクリーンモード
Windowsでは、F11キーを使用してこれをオンにすることができます 。 Internet Explorer、Google Chrome、Mozilla Firefoxなどの多くのWebブラウザーも、F11キーを使用して全画面表示することをサポートしています。この全画面機能をオフにするには、もう一度F11キーを押します。
Windows 10で画面のサイズを変更するにはどうすればよいですか?
画面に表示されているもののサイズを変更したり、解像度を変更したりできます。通常、サイズを変更するのが最良のオプションです。 [スタート]を押し、[設定]>[システム]>[表示]を選択します 。 [スケールとレイアウト]で、[テキスト、アプリ、その他のアイテムのサイズを変更する]の設定を確認します。
ズーム画面を大きくするにはどうすればよいですか?
ズームウィンドウをダブルクリックすることで、任意のレイアウト(サムネイルウィンドウのフローティングを除く)を全画面モードに切り替えることができます。 。もう一度ダブルクリックするか、キーボードのEscキーを使用して、全画面表示を終了できます。注:古いバージョンのmacOSでは、[会議]をクリックして、トップメニューバーに[フルスクリーン]と入力します。
-
 Windows8をWindowsXPのように見せるための方法
Windows8をWindowsXPのように見せるための方法Microsoftがサポートを撤回したため、WindowsXPは長い間使用されていません。しかし、私たちのほとんどのWindowsユーザーはまだそれを気に入っており、WindowsXPの青と緑を見逃しています。したがって、あなたがその1人である場合、Windows8をWindowsXPのように見せるための方法は次のとおりです。 注: システムファイルをいじくりまわすので、この記事は初心者を対象としていません。続行する前に、ファイルの適切なバックアップをとることを忘れないでください。 1。クラシックスタートメニューに戻る このプロセスで最初に行うことは、Windows8のスタート画面を通常の
-
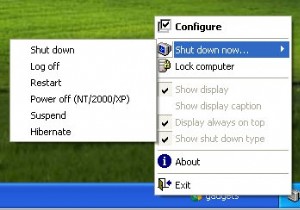 Windowsを効率的な方法でシャットダウンする
Windowsを効率的な方法でシャットダウンするWindowsをシャットダウンするためにStartを押す必要がある理由を疑問に思ったことはありませんか?今まで、私はまだこれに対する論理を見つけることができません。 Vistaでは、これはさらに最悪です。電源ボタンはWindowsの電源をオフにせず、スリープモードにします。 とにかく、ロジックを捨てて、Windowsをシャットダウンすることは常に長いプロセスでした。 開始シャットダウン 、次にシャットダウンを選択します ポップアップウィンドウから。 Vistaでは、開始の右下にある小さな矢印に移動する必要があります。 メニューから[シャットダウン]を選択します 。 幸いなことに、PCをシャ
-
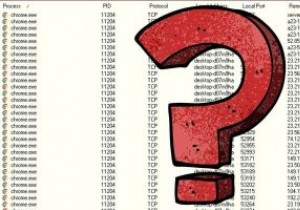 Windowsコンピュータが行っている不正な接続を明らかにする方法
Windowsコンピュータが行っている不正な接続を明らかにする方法あなたのような人々は毎日ますます多くの時間をオンラインで過ごしています。コンピュータが外部ソースと接続することにより、インターネットから必要な情報を取得します。ほとんどの場合、これらの接続は完全に安全ですが、表面下で悪意のある相互作用が発生している可能性があります。お使いのコンピュータが個人情報を送信している可能性があり、あなたもそれを知りません。 コンピューターにマルウェアまたはセキュリティの問題があると思われる場合は、コンピューターが確立しているすべての接続を確認する簡単な方法がいくつかあります。開いているポートとプロセスの記録を表示すると、不正な接続やデータの送信が明らかになる可能性が
