ベストアンサー:Windows 10でブルースクリーンを表示するにはどうすればよいですか?
1] Windows 10の検索ボックスに「イベントビューア」と入力し、アプリをクリックして起動します。 2] BSODエラーログを表示するには、フィルターを作成する必要があります。これを行うには、「アクション>カスタムビューの作成」に移動します。 3] [カスタムビューの作成]ウィンドウで、[フィルター]タブが表示されていることを確認します。
ブルースクリーンイベントビューアを表示するにはどうすればよいですか?
イベントビューアでBSoDを確認する方法
- 「Windows-X」を押し続けると、クイックリンクメニュー画面が開きます。
- 「イベントビューア」をクリックします。 [イベントビューア]ウィンドウが表示され、コンピュータのソフトウェアとハードウェアに関する多くのログ情報が表示されます。
- [操作]ウィンドウの[カスタムビューの作成]リンクをクリックします。
ブルースクリーンを読み取るにはどうすればよいですか?
ミニダンプファイル情報を表示するには、無料のNirSoftのBlueScreenView(Blue Screen Viewer)ユーティリティを使用できます。 「死のブルースクリーン」システムクラッシュ中に作成されたすべてのミニダンプファイルをスキャンし、すべてのクラッシュの詳細を1つのテーブルに表示できます。
死のブルースクリーンを調査するにはどうすればよいですか?
ハードウェアの問題を確認する:ブルースクリーンは、コンピューターのハードウェアの障害が原因である可能性があります。 コンピュータのメモリのエラーをテストしてみてください 温度をチェックして、過熱していないことを確認します。それが失敗した場合は、他のハードウェアコンポーネントをテストするか、プロを雇ってテストする必要があります。
ブルースクリーンのイベントIDは何ですか?
ブルースクリーン、イベント ID 41 、エラーコード。
Windows 10でブルースクリーンダンプファイルを読み取るにはどうすればよいですか?
Windows 10でダンプファイルを開いて分析するには、次の手順に従います。
- タスクバーの[検索]をクリックして、WinDbgと入力します。
- WinDbgを右クリックして、[管理者として実行]を選択します。
- [ファイル]メニューをクリックします。
- [デバッグの開始]をクリックします。
- [ダンプファイルを開く]をクリックします。
- フォルダの場所からダンプファイルを選択します(例:%SystemRoot%Minidump)。
デスウィンドウのブルースクリーンを修正するにはどうすればよいですか?
復元ポイントを使用したブルースクリーンの修正
- [オプションの選択]画面で[トラブルシューティング]を選択します。
- [詳細オプション]をクリックします。
- [システムの復元]をクリックします。
- コンピューターを再起動したら、アカウントを選択してサインインします。
- [次へ]をクリックします。
- 通常、システムの復元ポイントは、新しいアップデート、ドライバー、またはアプリをインストールすると自動的に作成されます。
Windows 10でセーフモードを開くにはどうすればよいですか?
スタートアップ設定でF4キーを押します メニュー。
Windows 10デバイスが再起動した後、目の前にさまざまなオプションが表示されます。番号4を選択します。これを行うには、F4キーを押します。これにより、PCがセーフモードで起動します。
BSODは通常、ソフトウェア、ハードウェア、または設定が不適切にインストールされた結果であり、通常は修正可能です。 。
死のブルースクリーンは悪いですか?
BSoDはハードウェアに損傷を与えることはありませんが、1日を台無しにする可能性があります 。あなたは仕事や遊びで忙しく、突然すべてが止まります。コンピュータを再起動してから、開いていたプログラムとファイルをリロードする必要があります。その後、すべてが機能します。
復元ポイントを使用してブルースクリーンの問題を修正するには、次の手順を使用します。
- [高度なスタートアップ]オプションをクリックします。 …
- [トラブルシューティング]オプションをクリックします。 …
- [詳細オプション]ボタンをクリックします。 …
- [システムの復元]オプションをクリックします。 …
- アカウントを選択してください。
- アカウントのパスワードを確認してください。
- [続行]ボタンをクリックします。
- [次へ]ボタンをクリックします。
-
 Windows10の強制更新を停止する4つの方法
Windows10の強制更新を停止する4つの方法Windows 10は優れたオペレーティングシステムであり、Microsoftは累積的な更新プログラムをインストールすることでWindows10を改善し続けています。セキュリティと安定性の理由から、アップデートはシステムの重要な部分です。ただし、強制更新に関するWindows 10のポリシーは論争の的となっており、最も人気のない機能の1つになっています。 Microsoftは、更新プログラムをプッシュすることでWindows 10をより効率的にすることを目指していますが、強制更新のアイデアがユーザーに問題を引き起こした可能性があります。幸いなことに、Windows10の強制更新をかなりの時間
-
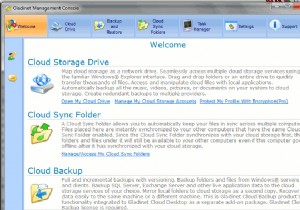 Gladinet CloudDesktop3レビュー
Gladinet CloudDesktop3レビューGladinetは、デスクトップからクラウドに接続するのに最適なアプリケーションの1つです。昨年、この時期について、Googleドキュメントのバックアップと同期にどのように使用できるかについて話しました。 1年後、現在、彼らは新しいバージョンのGladinet Cloud Desktopをリリースしました。これにより、システムとのより優れたシームレスなデスクトップ統合が実現します。はい、Gladinetのおかげで、このすばらしいソフトウェアを無料でプレゼントできます。詳細については、以下をお読みください。 新機能 Gladinetの全体的な感触が変わりました。これで、ナビゲートがはるかに簡単
-
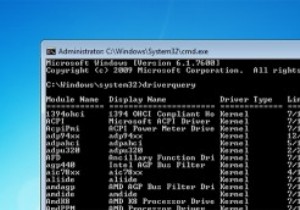 すべてのWindowsユーザーが知っておくべき4つのWindowsコマンドラインツール
すべてのWindowsユーザーが知っておくべき4つのWindowsコマンドラインツールWindowsコマンドラインは、ユーザーインターフェイスが不快なため、操作に最適ではない場合がありますが、ユーザーインターフェイスに付属しておらず、コマンドラインからしかアクセスできない便利な機能がいくつかあります。この記事では、WindowsPCのトラブルシューティングに使用できるコマンドラインツールをいくつか紹介します。 1。システムファイルチェッカー WindowsのWindowsシステムファイルチェッカー機能は、システムファイルとレジストリの整合性をチェックするために使用されます。システムまたはレジストリが破損している場合は、システムファイルチェッカー機能を使用して、元のWindow
