BIOSモードで起動するにはどうすればよいですか?
Windows PCでBIOSにアクセスするには、製造元が設定したBIOSキー(F10、F2、F12、F1、またはDEL)を押す必要があります。 PCの電源投入時のセルフテスト起動が速すぎる場合は、Windows10の高度なスタートメニューリカバリ設定からBIOSに入ることができます。
Windows 10でBIOSに入るにはどうすればよいですか?
Windows10PCでBIOSに入る方法
- [設定]に移動します。スタートメニューの歯車アイコンをクリックすると、そこにたどり着くことができます。 …
- [更新とセキュリティ]を選択します。 …
- 左側のメニューから[リカバリ]を選択します。 …
- [高度なスタートアップ]の下の[今すぐ再起動]をクリックします。 …
- [トラブルシューティング]をクリックします。
- [詳細オプション]をクリックします。
- UEFIファームウェア設定を選択します。 …
- [再起動]をクリックします。
BIOSを起動できますか?
BIOSユーティリティにアクセスします。詳細設定に移動し、起動設定を選択します。高速起動を無効にし、変更を保存して、PCを再起動します。 HDDをプライマリ起動デバイスとして設定し、変更を確認します。
F2キーが機能していない場合、BIOSに入るにはどうすればよいですか?
F2プロンプトが画面に表示されない場合は、F2キーをいつ押すべきかわからない可能性があります。
…
- [詳細設定]>[ブート]>[ブート構成]に移動します。
- Boot Display Configペインで:表示されるPOST機能ホットキーを有効にします。ディスプレイF2を有効にしてセットアップに入ります。
- F10を押して、BIOSを保存して終了します。
BIOS設定を変更するにはどうすればよいですか?
コンピュータのBIOSを完全に変更するにはどうすればよいですか?
- コンピュータを再起動し、キーまたはキーの組み合わせを探します。コンピュータのセットアップまたはBIOSにアクセスするには、を押す必要があります。 …
- キーまたはキーの組み合わせを押して、コンピューターのBIOSにアクセスします。
- [メイン]タブを使用して、システムの日付と時刻を変更します。
起動時にBIOSを無効にするにはどうすればよいですか?
BIOSにアクセスし、オン、オン/オフ、またはスプラッシュ画面の表示を参照するものを探します(表現はBIOSのバージョンによって異なります)。 オプションを無効または有効に設定します 、現在設定されている方法とは逆の方。無効に設定すると、画面は表示されなくなります。
適切な起動デバイスを設定するにはどうすればよいですか?
Windowsでの「再起動して適切な起動デバイスを選択する」の修正
- コンピュータを再起動します。
- 必要なキーを押してBIOSメニューを開きます。このキーは、コンピューターの製造元とコンピューターのモデルによって異なります。 …
- [ブート]タブに移動します。
- 起動順序を変更し、最初にコンピュータのHDDを一覧表示します。 …
- 設定を保存します。
- コンピュータを再起動します。
F12が機能していない場合はどうすればよいですか?
Microsoftキーボードの予期しない機能(F1〜F12)またはその他の特別なキーの動作を解決する
- NUMLOCKキー。
- INSERTキー。
- PRINTSCREENキー。
- SCROLLLOCKキー。
- BREAKキー。
- F1キーからF12ファンクションキーまで。
F12ブートメニューとは何ですか?
デルのコンピュータがオペレーティングシステム(OS)で起動できない場合は、F12ワンタイムブートを使用してBIOSアップデートを開始できます。 メニュー。 …ブートオプションとして「BIOSFLASHUPDATE」が表示されている場合、Dellコンピュータは、ワンタイムブートメニューを使用してBIOSをアップデートするこの方法をサポートしています。
-
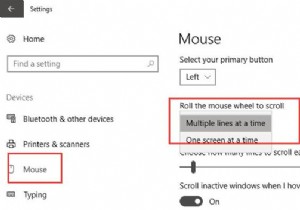 Windows10でマウスホイールを調整する方法
Windows10でマウスホイールを調整する方法ラップトップ、デスクトップ、さらにはタブレットを使用している場合でも、Windows10でマウスを接続すると非常に便利です。 さらに、Windows 10ではマウスホイールのスクロール速度がデフォルトで3に設定されているため、好みに応じてマウスまたはタッチパッドのスクロール速度を変更する必要があります。 ここでは、このチュートリアルで、Windows 10でマウスを構成またはカスタマイズする方法についてのコツを学びます。具体的には、マウスのスクロール速度を変更するための調整を行うことができます。 Windows 10でマウスのスクロール速度を変更するには? つまり、マウスホイールを
-
 PCのファイルを安全にバックアップするための3つの無料でユニークなツール
PCのファイルを安全にバックアップするための3つの無料でユニークなツールクラッシュやハードドライブに障害が発生した場合でも、PC上の重要なドキュメントが常に存続するようにするには、ファイルを定期的にバックアップすることが不可欠です。これらのイベントのいずれかでファイルが消えた場合、それらは永久に失われます。もちろん、常にバックアップコピーを保持していない限り。ここでは、PC上のファイルを安全にバックアップし、問題が発生した場合に消えたくないものが*だまされて*しまうことを確実にするための3つの無料ツールを見つけることができます。 注 :ファイルをバックアップするためのソフトウェアと方法はたくさんあります。次のソフトウェアは、通常のコピーアンドペーストに加えて、デ
-
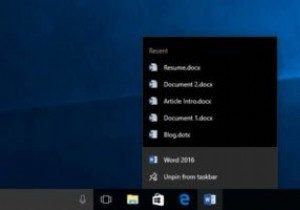 Windows10のシャットダウン時に最近のドキュメントジャンプリストをクリアする方法
Windows10のシャットダウン時に最近のドキュメントジャンプリストをクリアする方法Windowsのジャンプリスト機能を使用すると、ドライブとフォルダ間を行き来することなく、最近のアイテムをすばやく開いたり、事前に決められたアクションを実行したりできます。お分かりのように、Microsoft Officeはこれらのジャンプリストをうまく利用し、最近のドキュメントを表示して、すばやく開くことができるようにします。とはいえ、最近のドキュメントをジャンプリストに表示したくない場合もあります。これには、プライバシーとセキュリティ上の理由がいくつもある可能性があります。理由が何であれ、単純なレジストリ編集またはグループポリシー設定を使用して、システムをシャットダウンしたときにWindo
