Linuxでフラッシュドライブにアクセスするにはどうすればよいですか?
LinuxにUSBが表示されないのはなぜですか?
USBデバイスが表示されない場合は、USBポートの問題が原因である可能性があります 。これをすばやく確認する最良の方法は、同じコンピューターで別のUSBポートを使用することです。 USBハードウェアが検出された場合は、他のUSBポートに問題があることがわかります。
UbuntuでUSBを見つけるにはどうすればよいですか?
端末でUSBデバイスを検出するには、次のことを試してください。
- lsusb、例:…
- またはこの強力なツール、lsinput、…
- udevadm、このコマンドラインでは、コマンドを使用する前にデバイスのプラグを抜いてから、プラグを差し込んで表示する必要があります。
Linux MintでUSBポートを有効にするにはどうすればよいですか?
alt+f2を押します 次のコマンドを実行します。gksudogedit/etc / default / grubこの行の空の引用符を編集して次のようにします。GRUB_CMDLINE_LINUX=” iommu =soft”変更をgrub ctrl + alt + tに保存して、ターミナルを開きますsudo update-grub exit Disable BIOSのiommu、最適化されたデフォルトをロードして再起動します。
LinuxでUSBドライブを書き込み可能にするにはどうすればよいですか?
3つの回答
- ドライブの名前とパーティション名を確認します:df-Th。
- ドライブのマウントを解除します:umount / media /
/ - ドライブを修正します:sudo dosfsck -a / dev/<パーティション>
- ドライブを取り外して元に戻します。
- 完了です!
USBドライブにアクセスするにはどうすればよいですか?
USBでファイルを検索
- USBストレージデバイスをAndroidデバイスに接続します。
- Androidデバイスで、FilesbyGoogleを開きます。
- 下部にある[参照]をタップします。 。 …
- 開きたいストレージデバイスをタップします。許可します。
- ファイルを見つけるには、[ストレージデバイス]までスクロールして、USBストレージデバイスをタップします。
USBドライブを見つけるにはどうすればよいですか?
コンピュータの前面、背面、または側面にUSBポートがあります (場所は、デスクトップとラップトップのどちらを使用しているかによって異なる場合があります)。コンピュータの設定によっては、ダイアログボックスが表示される場合があります。含まれている場合は、[フォルダを開く]を選択してファイルを表示します。
LinuxでUSBの権限を変更するにはどうすればよいですか?
手順は次のとおりです:
- 「ディスクユーティリティ」を開き、デバイスを探してクリックします。これにより、正しいファイルシステムタイプとデバイス名を確実に知ることができます。 …
- sudo mkdir -p / media/USB16-C。
- sudo mount -t ext4 -o rw / dev / sdb1 / media/USB16-C。
- sudo chown -R USER:USER / media/USB16-C。
LinuxでUSBを読み取り専用から変更するにはどうすればよいですか?
これを行う最も簡単で最速の方法:
- ターミナルをrootsudosuとして実行します。
- ターミナルで次のコマンドを実行します:df -Th;次のようなものが得られます:…
- :umount / media / linux / YOUR_USB_NAMEを実行して、USBペンドライブが自動的にマウントされるディレクトリをアンマウントします。
USBを読み取りと書き込みに変更するにはどうすればよいですか?
[プロパティ]ウィンドウの中央にある[セキュリティ]タブに移動します。 「権限を変更するには、[編集]をクリックします」と表示されます 。ここで、ターゲットディスクの読み取り/書き込み権限を変更できます。したがって、[編集]をクリックすると、セキュリティウィンドウがすぐに表示されます。
-
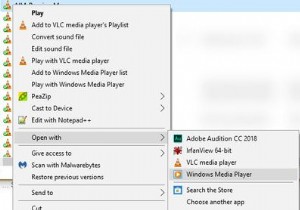 Windows10でデフォルトのアプリと設定を変更する方法
Windows10でデフォルトのアプリと設定を変更する方法Windows 10にサインインするとすぐに、Microsoftは推奨されるアプリと設定をプッシュします。 Microsoftアカウントを使用してログインしたくない場合、OSに組み込まれているBing検索が嫌いで、Edgeが嫌いな場合は、これらすべてを変更できることを知って幸せです。 すべてを変更することはできませんが、Windows10のすぐに使用できる動作の多くを調整することは可能です。 Windows10でデフォルト設定とアプリを変更する方法は次のとおりです。 「デフォルトとして設定」とはどういう意味ですか? これまでデフォルトプログラムについて考えたことがない場合、概念は非常に単純
-
 Windows10のWebブラウザを高速化するための4つの調整
Windows10のWebブラウザを高速化するための4つの調整インターネットの速度は、コンピュータの最も重要な特性の1つです。非常に重要であるため、ChromeOSなどの特定のオペレーティングシステムはほぼ完全に それに依存します。 Windows 10はまだその時点ではありませんが、Windows 10内で何かを実行して、Webエクスペリエンスをはるかに高速かつスムーズにすることができます。ここでは、Windowsを使用してWebブラウジングの速度を向上させる方法を見ていきます。 1。 Windows10でP2P配信の最適化をオフにする これが、Windows 10についておそらく知らなかったものの1つであり、ちょっと怖いように聞こえます。 Wind
-
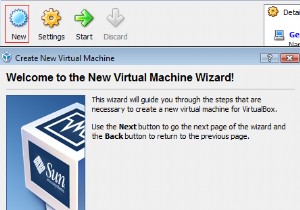 VirtualBoxで3Dアクセラレーションを有効にする方法
VirtualBoxで3Dアクセラレーションを有効にする方法Virtualboxは、新しいオペレーティングシステムを試してみたい場合や、仮想化が提供する多くのメリットのために仮想化に一般的に関心がある場合に便利なアプリケーションです。 Make Tech Easierは、数回前にVirtualBoxを広範囲にカバーしており、このクロスプラットフォームのオープンソースアプリケーションの大ファンです。 しばらく前までVirtualBoxに欠けていたものの1つは、ゲストオペレーティングシステムの3Dアクセラレーションのサポートでした。つまり、ゲスト仮想マシン内で使用されるグラフィックスドライバーは、単純な2Dグラフィックスしか使用できなかったため、Lin
