Ubuntuパーティションにスペースを追加するにはどうすればよいですか?
パーティションに隣接する未割り当て領域がある場合は、それを右クリックして[サイズ変更/移動]を選択し、パーティションを未割り当て領域に拡大します。新しいパーティションサイズを指定するには、スライダーをクリックしてドラッグするか、ボックスに正確な数を入力します。
Linuxパーティションにスペースを追加するにはどうすればよいですか?
LinuxOSとそのすべてのインストール済みパッケージで使用される524MBのブートパーティション[sda1]6.8GBのドライブ[sda2]。 100GBの未割り当て領域。
…
x、RHEL、Ubuntu、Debianなど!
- ステップ1:パーティションテーブルを変更します。 …
- ステップ2:再起動します。 …
- ステップ3:LVMパーティションを展開します。 …
- ステップ4:論理ボリュームを拡張します。 …
- ステップ5:ファイルシステムを拡張します。
既存のパーティションにスペースを追加するにはどうすればよいですか?
その一部またはすべてを実現するには、次の手順に従います。
- ディスク管理コンソールウィンドウを開きます。 …
- 拡張するボリュームを右クリックします。 …
- [ボリュームの拡張]コマンドを選択します。 …
- [次へ]ボタンをクリックします。 …
- 既存のドライブに追加する未割り当て領域のチャンクを選択します。 …
- [次へ]ボタンをクリックします。
- [完了]ボタンをクリックします。
Linuxの既存のパーティションに空き領域を追加するにはどうすればよいですか?
「編集→すべての操作を適用」を使用する必要がある場合があります 」をSwapoffに適用します。この後、拡張ボリューム内の未割り当て領域をシフトし、/ dev/sda5ボリュームのサイズを変更して未割り当て領域を追加できます。
割り当てるパーティション(空き領域のあるパーティションD)を右クリックし、[空き領域の割り当て]を選択します。 。 2.ポップアップウィンドウで、スペースサイズと宛先パーティションを指定するオプションが表示されます。表示されたリストからCドライブを選択します。
パーティションを拡張するとはどういう意味ですか?
拡張パーティションは、追加の論理ドライブに分割できるパーティションです。 。プライマリパーティションとは異なり、ドライブ文字を割り当ててファイルシステムをインストールする必要はありません。代わりに、オペレーティングシステムを使用して、拡張パーティション内に追加の数の論理ドライブを作成できます。
Cドライブのパーティションを拡張できますか?
1. Cドライブを拡張するには、ディスクの管理を開き、 Cドライブを右クリックして、[ボリュームの拡張]オプションを選択します。 。 …[ボリュームの拡張]ウィンドウがポップアップし、拡張するスペースの量を指定します。この手順を使用して、他のパーティションを増やすこともできます。
あるパーティションを別のパーティションに移動するにはどうすればよいですか?
ファイルを新しいパーティションに戻す
- ファイルエクスプローラーを開きます。
- 左ペインからこのPCをクリックします。
- [デバイスとドライブ]セクションで、一時ストレージをダブルクリックします。
- 移動するファイルを選択します。 …
- [ホーム]タブから[移動]ボタンをクリックします。
- [場所の選択]オプションをクリックします。
- 新しいドライブを選択します。
- [移動]ボタンをクリックします。
方法…
- 十分な空き領域があるパーティションを選択します。
- パーティションを選択する| [サイズ変更/移動]メニューオプションと[サイズ変更/移動]ウィンドウが表示されます。
- パーティションの左側をクリックして右側にドラッグすると、空き領域が半分になります。
- [サイズ変更/移動]をクリックして操作をキューに入れます。
DドライブのCドライブスペースを増やすにはどうすればよいですか?
(同じディスク上で)CまたはEからDドライブスペースを増やす方法
- C:ドライブを右クリックして[音量の変更/移動]を選択し、右の境界線を左にドラッグすると、Cの右側に未割り当てのスペースが作成されます。
- D:ドライブを右クリックし、[音量の変更/移動]をもう一度選択し、左の境界線を左にドラッグして、未割り当てのスペースを結合します。
-
 Windows10でタイムラインアクティビティをクリアする方法
Windows10でタイムラインアクティビティをクリアする方法タイムラインは、2018年4月の更新でWindows10に参入しました。タイムライン機能は、PC上のすべてのアプリ、ファイル、およびアクティビティを追跡し、作業を再開するために時間を取り戻すのに役立ちます。さらに、Cortanaはタイムラインを活用して、再開したいアクティビティを提案または思い出させることができます。 タイムラインアクティビティはクラウドと同期されるため、過去のアクティビティを参照して、Microsoftアカウントに接続されている他のWindowsPCで中断したところから作業を続行できます。 タイムラインからアクティビティまたは一連のアクティビティをクリアしたい場合は、数回
-
 Windowsムービーメーカーの最良の選択肢の5つ
Windowsムービーメーカーの最良の選択肢の5つ私たちの多くは、Windowsムービーメーカーの思い出が好きで、マイクロソフトが完全に廃止した後はさらに多くのことを思い出します。ムービーメーカーは最も使いやすいビデオ編集ツールの1つであったため、これは良い考えではなかったかもしれません。 しかし、私たちは皆先に進まなければなりません。プロのビデオを作成するのに多くの時間やお金を費やすべきではないと思われる場合は、これがWindowsムービーメーカーの代替の便利なリストです。 1。 Microsoft Photos これは、MicrosoftがWindowsムービーメーカーを置き換えたものなので、チェックする価値があります。この標準アプ
-
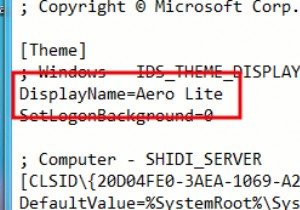 Windows8でロックを解除できる3つの優れた機能
Windows8でロックを解除できる3つの優れた機能ほとんどすべてのOSには、一般の人の目には見えない機能がいくつかあります。機能が完成しておらず、まだ一般公開に適していないか、開発者がエンドユーザーにあまりにも多くのカスタマイズオプションを提供したくないことが原因である可能性があります。これはWindows8にも当てはまります。今日は、Windows 8から除外されたいくつかの機能と、それらを追加/変更する方法について説明します! 1:AeroLiteで消費するリソースを減らす Windows 7には、低速のマシンでも十分に機能する方法がありました。 Aero Liteがありました。これは、ウィンドウのタイトルバーにガラスのような効果を
