Windows Updateでのクリーンアップとは何ですか?
Windows Updateのクリーンアップ:Windows Updateから更新プログラムをインストールすると、Windowsは古いバージョンのシステムファイルを保持します。これにより、後で更新をアンインストールできます。 …このオプションを選択すると、スペースを解放でき、Windows10の組み込みのウイルス対策ソフトウェアは引き続き正常に実行されます。
Windows Updateでクリーンアップと表示されるのはなぜですか?
画面にクリーンアップを実行しているというメッセージが表示された場合は、ディスククリーンアップユーティリティが不要なファイルを削除しようとしていることを意味します。 、一時ファイル、オフラインファイル、古いWindowsファイル、Windowsアップグレードログなどが含まれます。プロセス全体には、数時間などの長い時間がかかります。
Windows 10でのクリーンアップとは何ですか?
Windows 10.一時ファイルを削除するには:タスクバーの検索ボックスに「ディスククリーンアップ」と入力し、結果のリストから[ディスククリーンアップ]を選択します。クリーンアップするドライブを選択し、[OK]を選択します。
コンピューターでのクリーンアップとはどういう意味ですか?
ディスククリーンアップ(cleanmgr.exe)は、コンピュータメンテナンスユーティリティです。 コンピュータのハードドライブのディスク領域を解放するように設計されたMicrosoftWindowsに含まれています。ユーティリティは、最初にハードドライブを検索して分析し、使用されなくなったファイルを探してから、不要なファイルを削除します。 …一時的なインターネットファイル。
ディスククリーンアップには通常どのくらい時間がかかりますか?
操作ごとに2〜3秒かかる場合があります 、そしてファイルごとに1つの操作を実行する場合、1000ファイルごとに1時間近くかかる可能性があります…私のファイル数は40000ファイルより少し多いので、40000ファイル/8時間は1.3秒ごとに1ファイルを処理しています…反対側では、それらを削除します…
ディスククリーンアップはファイルを削除しますか?
ディスククリーンアップは、ハードディスクのスペースを解放し、システムパフォーマンスを向上させるのに役立ちます。ディスククリーンアップはディスクを検索し、一時ファイル、インターネットキャッシュファイル、および安全に削除できる不要なプログラムファイルを表示します。 ディスククリーンアップにこれらのファイルの一部またはすべてを削除するように指示できます 。
ほとんどの場合、ディスククリーンアップの項目は安全に削除できます 。ただし、コンピューターが正常に動作していない場合、これらの一部を削除すると、更新プログラムのアンインストール、オペレーティングシステムのロールバック、または問題のトラブルシューティングができなくなる可能性があるため、スペースがあれば手元に置いておくと便利です。
一時ファイルを削除しても安全ですか?
コンピュータから一時ファイルを削除するのは完全に安全です 。 …通常、ジョブはコンピュータによって自動的に実行されますが、手動でタスクを実行できないという意味ではありません。
一時ファイルを削除するためのコマンドは何ですか?
Tempフォルダからすべてのファイルとフォルダを選択する必要があります。これを行うには、次のようにします。 Ctrl + Aを押してから、Shift+Deleteキーを押します キーボードで。これにより、選択したすべてのファイルとフォルダが削除されます。
更新中にコンピューターの電源を切るとどうなりますか?
「再起動」の注意 ”影響
意図的であろうと偶発的であろうと、更新中にPCをシャットダウンまたは再起動すると、Windowsオペレーティングシステムが破損し、データが失われ、PCの速度が低下する可能性があります。これは主に、更新中に古いファイルが変更または新しいファイルに置き換えられているために発生します。
ノートパソコンのクリーンアップとは何ですか?
これにより、一時ファイルが削除されます 、ごみ箱を空にして、不要になったさまざまなファイルやその他のアイテムを削除します。ハードドライブ上の不要な一時ファイルの量を減らすことにより、コンピュータの実行速度が向上します。 …ディスククリーンアップを実行する方法の簡単なステップバイステップの説明は次のとおりです。
Windows 10アップデートをクリーンアップするにはどうすればよいですか?
古いWindowsUpdateファイルを削除する方法
- [スタート]メニューを開き、「コントロールパネル」と入力して、Enterキーを押します。
- 管理ツールに移動します。
- ディスククリーンアップをダブルクリックします。
- [システムファイルのクリーンアップ]を選択します。
- WindowsUpdateのクリーンアップの横にあるチェックボックスをオンにします。
- 可能な場合は、[以前のWindowsインストール]の横にあるチェックボックスをオンにすることもできます。
-
 Windows10でグループポリシー設定をリセットする方法
Windows10でグループポリシー設定をリセットする方法グループポリシーエディターは、Windows 10 Professional、Enterprise、およびEducationで、他のユーザーのアクセスと機能の多くの高度な側面を制御するための非常に便利なツールです。これには、ユーザーがアクセスできるプログラムの種類、デスクトップで使用できるアイコン、ウィンドウを最小化する手段として「AeroShake」を有効または無効にするなどの基本的なものが含まれる場合があります。 便利なことですが、以前にグループポリシーを作成していて、それをリセットして最初からやり直したいと思っているかもしれません。もしそうなら、読み進めてください。 注: この機能を
-
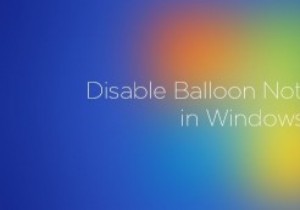 Windowsでバルーン通知を無効にする方法
Windowsでバルーン通知を無効にする方法Windowsを使用している場合は、オペレーティングシステムがときどきバルーン通知またはヒントを表示することをおそらくご存知でしょう。ご参考までに、バルーン通知は、更新通知、セキュリティ通知、USBデバイス通知などのシステム通知とは異なります。 これらのバルーン通知は便利ですが、少なくとも作業環境やサーバー環境では、煩わしい、または気が散る場合があります。したがって、必要に応じて、Windowsシステムでバルーン通知を簡単に無効にする方法を次に示します。 注: 先に進む前に、万が一の場合に備えて、Windowsレジストリの適切なバックアップがあることを確認してください。 バルーン通知を無効
-
 機内モードエラーでスタックしたWindows10を修正する方法
機内モードエラーでスタックしたWindows10を修正する方法携帯電話の機内モードと同じように、WindowsPCとラップトップにも同様のオプションがあります。機内モードを有効にすると、PCは、Wi-Fi、Bluetooth、LAN、モバイルデータなど、あらゆる形態のネットワーク接続を停止して、機内のナビゲーション機器への干渉を防ぎます。最近、いくつかのWindows 10ユーザーが、機内モードでスタックしていて、機内モードをオフにできないと報告しています。これは、Wi-FiやBluetoothなどに接続できないことを意味します。同じ問題が発生している場合は、Windows10で飛行機モードを無効にする方法をいくつか紹介します。 Windows10が機内
