ベストアンサー:管理者としてコマンドプロンプトを実行できないのはなぜですか?
管理者としてコマンドプロンプトを実行できない場合、問題はユーザーアカウントに関連している可能性があります。ユーザーアカウントが破損することがあり、それがコマンドプロンプトで問題を引き起こす可能性があります。ユーザーアカウントの修復は非常に困難ですが、新しいユーザーアカウントを作成するだけで問題を修正できます。
コマンドプロンプトを管理者として強制的に実行するにはどうすればよいですか?
スタートを押します。 「cmd」と入力しますCtrl+ Shift+Enterを押します 。
…
Windows Vista / 7では、次の手順に従って、常に管理者としてコマンドプロンプトを実行します。
- [開始]をクリックします。コマンドを入力します。 [コマンドプロンプト]を右クリックし、[プロパティ]をクリックします。
- [ショートカット]タブで、[詳細]をクリックします。
- [管理者として実行]チェックボックスを選択します。
- [OK]を2回クリックします。
オプション2:実行ボックスを使用する
[実行]ボックスを使用してアプリを開くことに慣れている場合は、それを使用して、管理者権限でコマンドプロンプトを起動できます。 Windows+Rを押して「実行」ボックスを開きます。 ボックスに「cmd」と入力し、Ctrl + Shift+Enterを押して実行します 管理者としてのコマンド。
Windows+Rを押して「実行」ボックスを開きます。 「cmd」と入力します 」をクリックし、「OK」をクリックして通常のコマンドプロンプトを開きます。 「cmd」と入力し、Ctrl + Shift + Enterを押して、管理者コマンドプロンプトを開きます。
コマンドプロンプトを起動しようとしているときにアクセスが拒否されたというメッセージが表示される場合は、スタートメニューに固定してみてください。ユーザーによると、この回避策は問題を解決したので、試してみることをお勧めします。これを行うには、Windowsキー+Sを押してコマンドプロンプトを入力します 。
-
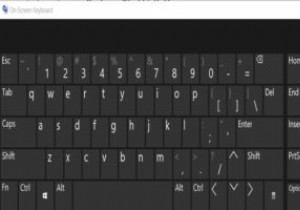 Windows10オンスクリーンキーボードを最大限に活用する方法
Windows10オンスクリーンキーボードを最大限に活用する方法誤動作しているキーボードに対処することは、コンピューターの使用中に直面する可能性のある最も予期せぬ苛立たしい問題の1つです。幸い、Windows 10には、基本機能として仮想キーボードが用意されており、次の手順で、物理キーボードの代わりに電源を入れて使用できます。 キーボードをオンにする コンピューターの電源を入れ、画面の右下隅にある小さな通知ボックスをタップします。 新しいウィンドウがスライドして表示されます。ウィンドウの下部にある[すべての設定]オプションを選択して、[Windowsの設定]ページに移動します。 ページの「アクセスのしやすさ」セクションをクリックします。これは、
-
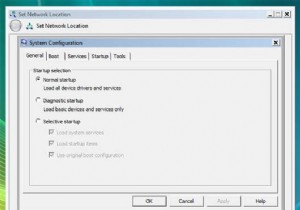 Vistaの起動画面のグラフィックを変更する
Vistaの起動画面のグラフィックを変更する真っ黒なWindowsVistaの起動画面のグラフィックが気に入らなかったのですか?起動画面を美しくするための簡単なトリックを次に示します。 実際には、「 Aurora」という素敵な起動画面があります。 」は実際の起動画面の後ろに隠れています。有効にするには: 「開始」を押します ‘ボタンを押して msconfig.exeと入力します 検索バーで msconfig.exeをクリックします プログラム 「システム構成」 」ウィンドウで、「ブート」をクリックします。 」タブ。 Windows Vistaのインストールを選択し、[ブートオプション]で 「、「GUIブートなし」をチ
-
 360Desktopでパノラマデスクトップを入手する[Windows]
360Desktopでパノラマデスクトップを入手する[Windows]360Desktopは、1週間前に最初のパブリックベータをリリースしました。これは、デスクトップを360度のパノラマビューに拡張するWindows専用のソフトウェアです。言い換えれば、すべてのファイル、ショートカットアイコン、ウィジェットなどを配置するために、より多くのデスクトップスペースを確保できます。デスクトップスペースが常に不足している場合、またはショートカットの海で常に失われている場合アイコン、このソフトウェアを試してみてください。 スクリーンショット インストール後、画面の右上隅にペインが表示されます。それをクリックすると、360度デスクトップの概要が表示されます。スライダー
