よくある質問:Macで古いiOSバックアップを削除するにはどうすればよいですか?
iTunesで、[設定]を選択し、[デバイス]をクリックします。ここから、必要なバックアップを右クリックして、[削除]または[アーカイブ]を選択できます。終了したら、[OK]をクリックします。 [バックアップの削除]をクリックして、確認します。
Macで古いiPhoneバックアップを削除しても大丈夫ですか?
A:簡単な答えはいいえです —古いiPhoneのバックアップをiCloudから削除することは完全に安全であり、実際のiPhoneのデータに影響を与えることはありません。 …iOS設定アプリに移動し、[iCloud]、[ストレージとバックアップ]、[ストレージの管理]の順に選択すると、iCloudに保存されているデバイスのバックアップを削除できます。
古いMacバックアップを削除できますか?
バックアップをスクロールして、削除するバックアップを選択します。 Finderウィンドウの歯車アイコンをクリックします。 [バックアップの削除]を選択 。選択したファイルのすべてのバックアップを削除する場合は、[Xのすべてのバックアップを削除]を選択します。
Macからバックアップを削除するにはどうすればよいですか?
Macを使用してバックアップを削除する
- Macで、[Apple]メニュー> [システム環境設定]を選択し、次のいずれかを実行します。macOS 10.15以降:[Apple ID]、[iCloud]、[管理]の順にクリックします。 …
- 左側の[バックアップ]をクリックし、右側でバックアップが不要なiOSまたはiPadOSデバイスを選択して、[削除]をクリックします。
Macのスペースを解放して古いバックアップを削除するにはどうすればよいですか?
これらすべてのバックアップを削除するにはどうすればよいですか?
- MacのメニューバーにあるTimeMachineメニューからTimeMachineプリファレンスを開きます。
- [自動バックアップ]のチェックを外します。
- ローカルスナップショットが削除されるまで数分待ちます。
- バックアップをもう一度自動的に確認してください。
MacからiPhoneのバックアップを削除するとどうなりますか?
iOSに新しいアップデートがない場合は、ダウンロードせずにiDeviceを復元するために使用されます。これらのファイルを削除し、後でiPhoneを復元する必要がある場合、iTunesは適切なインストーラファイルをアップロードして最新のiOSバージョンに更新します 。
古いiPhoneのバックアップをコンピューターに保持する必要がありますか?
古いバックアップから必要です お使いの携帯電話に。データが現在携帯電話にある場合、そのデータは新しいバックアップに含まれます。そうすれば、古いバックアップはもう必要ありません。古いバックアップを削除する前に、iTunesを使用してコンピュータにバックアップすることをお勧めします。
Time Machineから古いバックアップを手動で削除する必要がある場合は、FinderまたはTimeMachineアプリを使用して削除できます。 。
Macのバックアップにはどのくらい時間がかかりますか?
通常のバックアップの場合、5分以上かかることはほとんどありません 。 Time Machineのバックアップに時間がかかりすぎると思われる場合は、バックアップを高速化する方法があります。これについては、以下で説明します。
Macのスペースを解放するにはどうすればよいですか?
手動でストレージスペースを解放する方法
- 音楽、映画、その他のメディアは、多くのストレージスペースを使用する可能性があります。 …
- 不要になった他のファイルをゴミ箱に移動し、ゴミ箱を空にして削除します。 …
- ファイルを外部ストレージデバイスに移動します。
- ファイルを圧縮します。
古いバックアップを削除するとすべてが削除されますか?
簡単な答えはいいえです —古いiPhoneのバックアップをiCloudから削除することは完全に安全であり、実際のiPhoneのデータに影響を与えることはありません。実際、現在のiPhoneのバックアップを削除しても、実際にデバイスにあるものには何の影響もありません。
-
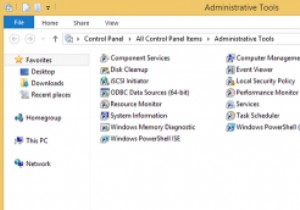 WindowsPCを効果的に管理するための5つのWindows管理ツール
WindowsPCを効果的に管理するための5つのWindows管理ツールWindowsには、複雑なタスクを管理および実行するために使用できるいくつかの組み込みの管理ツールがあります。問題は、これらのツールは非常に強力であるため、Microsoftが意図的にそれらを明白な視界から隠すことです。この記事では、WindowsPCをより適切に管理するために使用できる上位5つのWindows管理ツールを紹介します。 ご不明な点がある場合は、Windowsのコントロールパネルから管理ツールにアクセスするか、[スタート]メニューで検索してください。使用しているWindowsのバージョン(Basic、Pro、またはEnterprise)に応じて、管理ツールフォルダーに異なるツー
-
 「Microsoft技術者」からの電話を絶対に受け入れてはならない理由
「Microsoft技術者」からの電話を絶対に受け入れてはならない理由インターネット詐欺の大部分はWebサイトや電子メールで発生しますが、一部の詐欺は依然として電話を通じて存続しています。 1つの良い例は、誰かがあなたのPCを修理したい専門家のふりをして電話をかける偽の技術者詐欺です。彼らは通常、支援するためにリモート接続を設定したいと思うでしょう。ただし、だまされてはいけません。彼らはプロではありません! 詐欺のしくみ 詐欺自体は非常に単純です。マイクロソフトから来たと主張する見知らぬ人から電話があります。彼らは続けて、あなたのPCが特定の問題を抱えていることを検出したと言います。おそらく彼らはマルウェアを発見したか、あなたのセキュリティが間もなく期限切れに
-
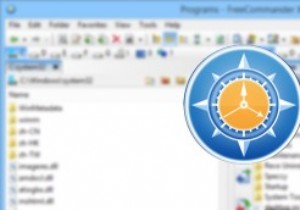 FreeCommander XE –Windows用の無料のフル機能のファイルマネージャー
FreeCommander XE –Windows用の無料のフル機能のファイルマネージャーWindowsエクスプローラーは、Windowsで最も使用されているプログラムの1つです。これにより、すべてのファイルとフォルダーを検索して管理できます。 Windowsエクスプローラーは何年にもわたっていくつかの変更がありましたが、デュアルパネル、ファイル同期、比較、タブ付きインターフェースなどの高度な機能はまだ提供されておらず、基本的なファイルマネージャーのように機能します。 機能満載のファイルマネージャーが必要な場合は、FreeCommanderXEが最適なオプションの1つです。 FreeCommanderXEの注目すべき機能のいくつかを次に示します。 機能と使用法 開始するには、公
