質問:Windows 7のフォルダーをパスワードで保護するにはどうすればよいですか?
Windows 7でパスワードを使用してフォルダーを保護するにはどうすればよいですか?
Windows 7
- Windowsエクスプローラーで、パスワードで保護するフォルダーに移動します。フォルダを右クリックします。
- メニューから[プロパティ]を選択します。 …
- [詳細設定]ボタンをクリックし、[コンテンツを暗号化してデータを保護する]を選択します。 …
- フォルダをダブルクリックして、アクセスできることを確認します。
フォルダにパスワードを設定できますか?
保護したいフォルダを見つけて選択し、「開く」をクリックします。 [画像形式]ドロップダウンで、[読み取り/書き込み]を選択します。 [暗号化]メニューで、使用する暗号化プロトコルを選択します。 入力 フォルダに使用するパスワード。
Windowsでフォルダをパスワードで保護できないのはなぜですか?
ユーザーによると、暗号化 Windows 10PCではフォルダオプションがグレー表示されています。必要なサービスが実行されていない可能性があります。ファイルの暗号化は暗号化ファイルシステム(EFS)サービスに依存しており、この問題を解決するには、次の手順を実行する必要があります。Windowsキー+Rを押してサービスを入力します。
フォルダをロックするにはどうすればよいですか?
*方法は次のとおりです:
- 暗号化するフォルダまたはファイルを見つけて選択します。
- フォルダまたはファイルを右クリックして、[プロパティ]を選択します。
- [全般]タブを開き、[詳細]ボタンを選択します。
- データを保護するためにコンテンツを暗号化するの横にあるチェックボックスをオンにします。
- チェックボックスをオンにした後、[適用]を選択して[OK]をクリックします。
Windows 7で非表示のフォルダーを表示するにはどうすればよいですか?
Windows 7. [スタート]ボタンを選択し、[コントロールパネル]>[外観]を選択します とパーソナライズ。 [フォルダオプション]を選択してから、[表示]タブを選択します。 [詳細設定]で、[隠しファイル、フォルダー、およびドライブを表示する]を選択し、[OK]を選択します。
デスクトップのフォルダにパスワードを設定するにはどうすればよいですか?
フォルダをパスワードで保護する方法
- Windowsエクスプローラーを開き、パスワードで保護するフォルダーに移動します。フォルダを右クリックします。
- メニューから[プロパティ]を選択します。 …
- [詳細設定]ボタンをクリックし、[コンテンツを暗号化してデータを保護する]を選択します。 …
- フォルダをダブルクリックして、アクセスできることを確認します。
ファイルにパスワードを設定するにはどうすればよいですか?
パスワードでドキュメントを保護する
- [ファイル]>[情報]>[ドキュメントの保護]>[パスワードで暗号化]に移動します。
- パスワードを入力してから、もう一度入力して確認します。
- ファイルを保存して、パスワードが有効になっていることを確認します。
Windows 10でフォルダーをロックできますか?
まず、ファイルエクスプローラーを使用して、保護するファイルまたはフォルダーを見つけます。それを右クリックして、「プロパティ」をクリックします コンテキストメニューの下部にある」。ここから、ウィンドウの[属性]セクションにある[詳細...]ボタンを押します。このペインの下部にある[コンテンツを暗号化してデータを保護する]チェックボックスをオンにします。
最高の無料フォルダロックソフトウェアは何ですか?
トップフォルダロックソフトウェアのリスト
- Gilisoftファイルロックプロ。
- HiddenDIR。
- IObit保護フォルダー。
- Lock-A-Folder。
- シークレットディスク。
- フォルダガード。
- WinZip。
- WinRAR。
Windows10でパスワードを使用してフォルダーをロックする方法
- 保護するファイルが置かれているフォルダ内を右クリックします。非表示にするフォルダーは、デスクトップ上にある場合もあります。 …
- コンテキストメニューから[新規]を選択します。
- 「テキストドキュメント」をクリックします。
- Enterキーを押します。 …
- テキストファイルをダブルクリックして開きます。
Windowsでファイルをロックするにはどうすればよいですか?
ファイルをロックする
- Windowsエクスプローラーでロックする共有ファイルを見つけます。
- ファイルを右クリックして、[ファイルのロック]を選択します。ロック期間ダイアログが表示されます。
- ドロップダウンメニューからロック期間を選択します。
- [ロック]をクリックします。
-
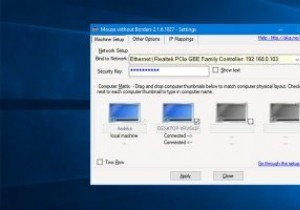 2台のWindows10コンピューター間でキーボードとマウスを共有する方法
2台のWindows10コンピューター間でキーボードとマウスを共有する方法複数のコンピューターで作業することはそれほど珍しいことではありません。たとえば、ラップトップとデスクトップがあり、それらを同時に使用する場合があります。 2台以上のWindowsコンピュータを同時に実行している場合、それらのコンピュータにアクセスしたり制御したりするために、それらのコンピュータ間を行ったり来たりするのは少し面倒です。 作業を簡単にするために、単純なソフトウェアを使用して、単一のキーボードとマウスを複数のWindowsコンピューターと共有できます。そのために、システムを制御するために物理的に移動する必要はありません。 2台のWindows10コンピューター間でキーボードとマウス
-
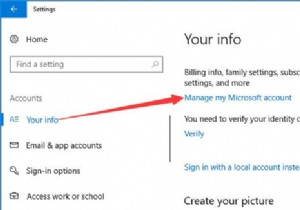 Windows10のユーザー名を変更する方法
Windows10のユーザー名を変更する方法アカウントは、設定をセットアップしてプログラムを入力するためのパスポートです。ただし、もちろん、最初にMicrosoftアカウントを設定する必要があります。 ほとんどの場合、Windowsユーザーはユーザーアカウントを持っていることが多く、一部のユーザーはかなりのアカウント設定を同期するMicrosoftアカウントを持っている場合があります。また、ユーザー1からMicrosoftアカウントに変更したいと思うかもしれません。それが何であれ、Windows10のアカウントの名前を変更することは非常に一般的です。 コンテンツ: Windows 10でMicrosoftアカウントの名前を変
-
 SSHを使用して安全なリモートバックアップを作成する方法
SSHを使用して安全なリモートバックアップを作成する方法数週間前、DamienはSSHを使用してインターネット接続を保護するための優れたチュートリアルを投稿しました。彼の投稿では、SSHとは何か、およびインターネットトラフィックを保護するために使用するSSHトンネリング方法について説明しています。 今日は、SSHを使用してリモートサーバーのバックアップを作成する別のチュートリアルを紹介します。 ご存知かもしれませんが、私はGeekyNinjaというWebサイトも運営しています。 Linuxサーバー上のDreamhostにいる素敵な人たち。 Dreamhostは自分のサイトのバックアップを保持していますが、ウェブマスターとして、私はバックアップに
