グラフィックスの評価をWindows7に上げるにはどうすればよいですか?
Windows 7でグラフィックを改善するにはどうすればよいですか?
方法5:最高のパフォーマンスになるように調整する
- [スタート]ボタンをクリックし、[コンピューター]を右クリックして、[プロパティ]をクリックし、[システムの詳細設定]をクリックします。
- [詳細設定]タブで、[パフォーマンス]の下の[設定]をクリックします。
- [視覚効果]タブで、[最高のパフォーマンスを得るために調整]をクリックし、[OK]をクリックします。
- [OK]をクリックして、[システムのプロパティ]ダイアログボックスを閉じます。
デスクトップグラフィックスのパフォーマンスを向上させるにはどうすればよいですか?
PCでのFPSの増加
- グラフィックおよびビデオドライバーを更新します。グラフィックカードメーカーは、すべての新しく人気のあるゲームが自社のハードウェアで適切に動作することを保証することに強い関心を持っています。 …
- ゲーム内の設定を最適化します。 …
- 画面の解像度を下げます。 …
- グラフィックカードの設定を変更します。 …
- FPSブースターソフトウェアに投資します。
ブーストする方法 PCをアップ ゲームグラフィックカードなしのグラフィック ?
- #1コンピュータでクイックチェックを実行するパフォーマンス 情報。 …
- #3 DirectX、グラフィックスを見てください およびオーディオ情報とアップデートドライバ。 …
- #5ハードディスクを確認します。 …
- #6ブースト ゲームグラフィックス :かみそりの皮質。 …
- #7ブースト ハイエンドゲームグラフィックス :ワイズゲームブースター。
Windows 7でグラフィックカードを有効にするにはどうすればよいですか?
Windows 7システムでは、デスクトップ領域を右クリックして[画面の解像度]を選択します。 [詳細設定]リンクをクリックし、[アダプタ]タブをクリックします インストールされているグラフィックカードの種類を確認します。
Windows7でグラフィックカードドライバーを更新する
- デスクトップの[コンピューター]アイコンを右クリックして、[プロパティ]を選択します。 …
- オーディオ、ビデオ、およびゲームコントローラーに移動します。 …
- グラフィックカードのエントリをダブルクリックして、[ドライバ]タブに切り替えます。 …
- [更新されたドライバソフトウェアを自動的に検索する]を選択します。
RAMはFPSを増加させますか?
そして、その答えは次のとおりです。一部のシナリオでは、RAMの量によっては、はい、RAMを追加するとFPSが増加する可能性があります 。 …逆に、メモリの量が少ない場合(たとえば、4GB〜8GB)、RAMを追加すると、以前よりも多くのRAMを使用するゲームのFPSが増加します。
グラフィックカードが十分でない場合はどうなりますか?
参考までに、<b>システムが爆発したり溶けたりすることはありません ゲームを実行するのに十分なほど強力ではなくなった場合。試してみてください。うまくいく場合は、少なくとも20 fps未満をマイニングしない場合は、プレイできます。それがうまくいかない場合は、今のところあまりにも悪いです。シェーダーがないだけで、正常に機能しません。
グラフィックカードなしで優れたグラフィックを取得できますか?
NvidiaやAMDGPUがなくても、PCで問題なく実行できる可能性があります。ゲームのグラフィック設定に移動し、ウィンドウモードをオンにするだけです。 、解像度を縮小すれば、準備は完了です。
ゲームモードはFPSを増加させますか?
Windowsゲームモードは、コンピュータのリソースをゲームに集中させ、FPSを向上させます 。これは、ゲーム用の最も簡単なWindows10パフォーマンス調整の1つです。まだオンにしていない場合は、WindowsゲームモードをオンにしてFPSを向上させる方法は次のとおりです。ステップ1。
グラフィックカードなしで重いゲームをプレイするにはどうすればよいですか?
グラフィックカードなしでハイエンドゲームを実行する9つの簡単な方法
- 1.11.一時ファイルをクリアします。
- 1.2 2.3DAnalyzeの使用。
- 1.3 3.SwiftShaderを使用します。
- 1.44.コンピュータのパフォーマンス情報を確認します。
- 1.55.ワイズゲームブースター。
- 1.6 6. Razer Cortex:ブースト。
- 1.77.ゲームファイア。
- 1.88.ハードディスクを確認します。
-
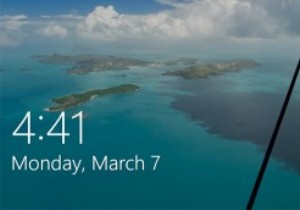 Windows10スポットライト画像を保存する方法
Windows10スポットライト画像を保存する方法Windows 10では、Windowsスポットライト機能を有効にしている場合、Windowsは設定された間隔でロック画面の壁紙を自動的に変更します。この機能の良いところは、毎日同じ壁紙を見る必要がないことです。また、ロック画面の壁紙を手動で変更する必要もありません。さらに、Windowsが好みに応じて壁紙を調整できるように、現在の壁紙が好きかどうかをシステムに通知することもできます。ただし、現時点では、ロック画面に表示される壁紙を保存する簡単な方法はありません。したがって、ロック画面に表示される壁紙が気に入って保存したい場合は、次の方法でそれを行うことができます。 Windows10スポット
-
 Gimpで簡単に抽象的な壁紙を作成する方法
Gimpで簡単に抽象的な壁紙を作成する方法ほぼすべての人が見栄えの良い抽象的なデスクトップの背景を愛していますが、「見栄えの良い」を定義するものに誰もが正確に同意しているわけではありません。これらのタイプの画像に特化したWebサイトは数十ありますが、本当に気に入った画像を見つけるには、数百、場合によっては数千をふるいにかける必要があります。時々、すべての検索の後、あなたが好きなものが適切なサイズではないか、巨大な透かしまたは他のそのような問題を抱えています。自分の配色で、好きなサイズで、約5分で自分の画像をすばやく簡単に作成できたら素晴らしいと思いませんか?できます、そしていつものように、それは救助のためのGimpです。 このガイ
-
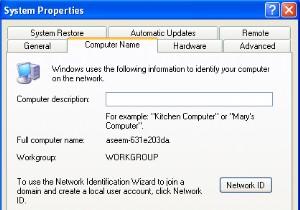 WindowsXPコンピュータをWindows7/8/10ホームグループに参加させる
WindowsXPコンピュータをWindows7/8/10ホームグループに参加させるネットワーク上でWindows7/8/10を使用してホームグループをセットアップしたら、次のステップは、すべての古いコンピューターがお互いを見つけられるようにホームグループを微調整することです。すべてのWindows7以降のコンピューターは、パスワードを使用するだけで簡単にホームグループに参加できますが、ネットワークに古いバージョンのWindowsを実行しているコンピューターが含まれている場合は、それらを同じワークグループに入れる必要があります。 Windows XPを実行しているコンピュータがネットワークの一部である場合は、ネットワーク上のすべてのコンピュータに同じワークグループ名を使用す
