ベストアンサー:Rufusを使用してWindows 10 UEFIブートメディアを作成するにはどうすればよいですか?
Windows 10 UEFIブータブルUSBを作成するにはどうすればよいですか?
Rufusを使用してWindows10UEFIブートメディアを作成する方法
- Rufusダウンロードページを開きます。
- [ダウンロード]セクションで、最新リリース(最初のリンク)をクリックしてファイルを保存します。 …
- Rufus-xをダブルクリックします。 …
- [デバイス]セクションで、USBフラッシュドライブを選択します。
RufusでUefiを起動するにはどうすればよいですか?
WindowsをUEFIモードでインストールする方法
- RufusアプリケーションをRufusからダウンロードします。
- USBドライブを任意のコンピューターに接続します。 …
- Rufusアプリケーションを実行し、スクリーンショットの説明に従って構成します:警告! …
- Windowsインストールメディアイメージを選択します:
- スタートボタンを押して続行します。
- 完了するまで待ちます。
- USBドライブを取り外します。
UEFI USBフラッシュドライブを作成するには、インストールされているWindowsツールを開きます。
- USBフラッシュドライブにコピーするWindowsイメージを選択します。
- USBデバイスを選択して、UEFIUSBフラッシュドライブを作成します。
- 次に、適切なUSBフラッシュドライブを選択し、[コピーの開始]をクリックしてコピープロセスを開始します。
UEFIモードでUSBから起動できますか?
USBからUEFIモードで正常に起動するには、ハードディスク上のハードウェアがUEFIをサポートしている必要があります 。 …そうでない場合は、最初にMBRをGPTディスクに変換する必要があります。ハードウェアがUEFIファームウェアをサポートしていない場合は、UEFIをサポートして含む新しいファームウェアを購入する必要があります。
Windows 10にUEFIをインストールするにはどうすればよいですか?
注
- USB Windows10UEFIインストールキーを接続します。
- システムをBIOSで起動します(たとえば、F2またはDeleteキーを使用)
- ブートオプションメニューを見つけます。
- LaunchCSMをEnabledに設定します。 …
- ブートデバイス制御をUEFIのみに設定します。
- 最初にストレージデバイスからのブートをUEFIドライバーに設定します。
- 変更を保存してシステムを再起動します。
UEFIはレガシーよりも優れていますか?
Legacyの後継であるUEFIは、現在主流のブートモードです。レガシーと比較して、 UEFIはより優れたプログラマビリティ、より優れたスケーラビリティを備えています 、より高いパフォーマンスとより高いセキュリティ。 WindowsシステムはWindows7からのUEFIをサポートし、Windows8はデフォルトでUEFIの使用を開始します。
PCがUEFIをサポートしているかどうかを確認するにはどうすればよいですか?
WindowsでUEFIまたはBIOSを使用しているかどうかを確認してください
Windowsの場合、スタートパネルおよびBIOSモードの「システム情報」 、ブートモードを見つけることができます。 Legacyと表示されている場合は、システムにBIOSが搭載されています。 UEFIと表示されている場合は、UEFIです。
BIOSをUEFIに変更するにはどうすればよいですか?
UEFIブートモードまたはレガシーBIOSブートモード(BIOS)を選択します
- BIOSセットアップユーティリティにアクセスします。 …
- BIOSメインメニュー画面から、[ブート]を選択します。
- [ブート]画面から[UEFI/BIOSブートモード]を選択し、Enterキーを押します。 …
- 上下の矢印を使用してレガシBIOSブートモードまたはUEFIブートモードを選択し、Enterキーを押します。
USBがUEFIで起動可能かどうかを確認するにはどうすればよいですか?
インストールUSBドライブがUEFIで起動可能かどうかを確認するための鍵は、ディスクのパーティションスタイルがGPTであるかどうかを確認することです。 、UEFIモードでWindowsシステムを起動するために必要なため。
UEFIブートを有効にするにはどうすればよいですか?
UEFIを有効にする–[一般]->[ブートシーケンス]に移動 マウスを使用します。 UEFIの横にある小さな円を選択します。次に、[適用]をクリックし、ポップアップするメニューで[OK]をクリックして、[終了]をクリックします。これにより、コンピュータが再起動します。
Windows 10から起動可能なUSBを作成できますか?
Windows 10の起動可能なUSBを作成するには、メディア作成ツールをダウンロードします。 。次に、ツールを実行し、[別のPCのインストールの作成]を選択します。最後に、USBフラッシュドライブを選択し、インストーラーが終了するのを待ちます。
UEFIブートとレガシーとは何ですか?
UEFIとレガシーの違い
| UEFIブートモード | レガシーブートモード |
|---|---|
| UEFIはより優れたユーザーインターフェースを提供します。 | レガシーブートモードは従来型で非常に基本的です。 |
| GPTパーティションスキームを使用します。 | レガシーはMBRパーティションスキームを使用します。 |
| UEFIは起動時間を短縮します。 | UEFIに比べて遅いです。 |
UEFIブートを有効にする必要がありますか?
オペレーティングシステムをインストールする前に、セキュアブートを有効にする必要があります 。セキュアブートが無効になっているときにオペレーティングシステムがインストールされた場合、そのオペレーティングシステムはセキュアブートをサポートしないため、新規インストールが必要です。セキュアブートには、最新バージョンのUEFIが必要です。 WindowVistaSP1以降はUEFIをサポートしています。
BIOSをUSBから強制的に起動するにはどうすればよいですか?
USBから起動:Windows
- コンピュータの電源ボタンを押します。
- 最初の起動画面で、ESC、F1、F2、F8、またはF10を押します。 …
- BIOSセットアップに入ると、セットアップユーティリティページが表示されます。
- キーボードの矢印キーを使用して、[ブート]タブを選択します。 …
- USBを起動シーケンスの最初に移動します。
-
 ウォーリー:クロスプラットフォームの壁紙チェンジャー
ウォーリー:クロスプラットフォームの壁紙チェンジャー壁紙はデスクトップに命を吹き込みます。しかし、同じ壁紙は数日後に退屈になる可能性があります。デスクトップの壁紙を自動的に回転させたい場合は、Wallyが必要なツールです。これは、複数のソースからデスクトップの壁紙を回転できるクロスプラットフォームの壁紙ローテーターです。コンピュータにさまざまなWebサイトの壁紙を保存する必要はありません。 Wallyは、Flickr、Picasa、Photobucket、Bing、Smugmugなどのソースを検索し、デスクトップの背景として新しい壁紙を自動的に設定できます。 ウォーリーのしくみ お使いのOS用のWallyをダウンロードし、アプリケーションをイ
-
 Windows 10でシンボリックリンク(Symlink)を作成する方法
Windows 10でシンボリックリンク(Symlink)を作成する方法シンボリックリンクまたはシンボリックリンクは、あまり知られていないが便利なWindowsの機能の1つです。シンボリックリンクは、Windowsで作成するショートカットと考えることができます。ただし、シンボリックリンクは、通常のショートカットよりもはるかに強力で便利です。シンボリックリンクとは何か、およびWindows10でシンボリックリンクを簡単に作成する方法について説明しましょう。 シンボリックリンクとは何ですか? ファイルまたはフォルダーのショートカットを作成するときは、その特定のファイルまたはフォルダーを指すだけで済みます。シンボリックリンクは単なるショートカットではありません。これら
-
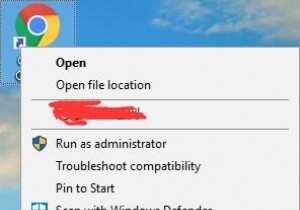 Windows10のタスクバーにショートカットまたはフォルダーを追加する方法
Windows10のタスクバーにショートカットまたはフォルダーを追加する方法ショートカット、ファイル、またはプログラムがデスクトップのタスクバーにある場合、最もよく使用されるアプリを実行すると非常に便利になるのが常識です。アプリ、プログラム、またはファイルを使用するときはいつでも、タスクバーをクリックして、好きなように開いて使用することができます。 ただし、ショートカットの追加とは異なり、ファイルなどの非アプリケーションをWindows 10のタスクバーに移動する場合は、アプリケーションのショートカットを追加する場合とは異なる操作を行うことができます。 ただし、タスクバーのショートカットによってもたらされる利便性に基づいて、タスクバーへのショートカットの移動を遅滞
