あなたの質問:BIOS構成とは何ですか?
PCの最も重要な起動プログラムであるBIOS、つまり基本入出力システムは、システムの起動を担当する組み込みのコアプロセッサソフトウェアです。通常、マザーボードチップとしてコンピュータに組み込まれているBIOSは、PC機能アクションの触媒として機能します。
BIOSセットアップとは何ですか?
コンピュータのBIOSは、コンピュータを起動したときに最初に読み込まれるものです。 ハードドライブまたは別のデバイスからオペレーティングシステムを起動する前に、ハードウェアを初期化します 。多くの低レベルのシステム設定は、BIOSでのみ使用できます。
BIOSをセットアップする理由
コンピュータのBIOSの主な役割は、起動プロセスの初期段階を管理することです。 、オペレーティングシステムがメモリに正しくロードされていることを確認します。 BIOSは、ほとんどの最新のコンピューターの操作に不可欠であり、BIOSに関するいくつかの事実を知ることは、マシンの問題のトラブルシューティングに役立つ可能性があります。
不正なBIOS構成を修正するにはどうすればよいですか?
起動時の0x7Bエラーの修正
- コンピューターをシャットダウンして再起動します。
- BIOSまたはUEFIファームウェアセットアッププログラムを開始します。
- SATA設定を正しい値に変更します。
- 設定を保存してコンピュータを再起動します。
- プロンプトが表示されたら、[通常どおりWindowsを起動する]を選択します。
BIOSはどのように見えますか?
BIOSは、電源を入れたときにPCが実行する最初のソフトウェアであり、通常、黒い画面に白いテキストが短時間点滅すると表示されます。 。ハードウェアを初期化し、オペレーティングシステムに抽象化レイヤーを提供することで、デバイスの処理方法の正確な詳細を理解する必要がなくなります。
UEFIは、Unified ExtensibleFirmwareInterfaceの略です。 BIOSと同じ仕事をしますが、基本的な違いが1つあります。初期化と起動に関するすべてのデータをに保存します。 。 …UEFIは最大9ゼタバイトのドライブサイズをサポートしますが、BIOSは2.2テラバイトしかサポートしません。 UEFIはより速い起動時間を提供します。
再起動せずにBIOSを起動するにはどうすればよいですか?
コンピュータを再起動せずにBIOSに入る方法
- [>開始]をクリックします。
- セクション>設定に移動します。
- 検索して開く>更新とセキュリティ。
- メニューを開きます>リカバリ。
- [高度なスタートアップ]セクションで、[>今すぐ再起動]を選択します。 …
- リカバリモードで、>トラブルシューティングを選択して開きます。
- [>詳細]オプションを選択します。 …
- >UEFIファームウェア設定を見つけて選択します。
Windows 10でBIOSに入るにはどうすればよいですか?
Windows10からBIOSに入るには
- [–>設定]をクリックするか、[新しい通知]をクリックします。 …
- [更新とセキュリティ]をクリックします。
- [リカバリ]をクリックして、今すぐ再起動します。
- 上記の手順を実行すると、[オプション]メニューが表示されます。 …
- [詳細オプション]を選択します。
- [UEFIファームウェア設定]をクリックします。
- 再起動を選択します。
- これにより、BIOSセットアップユーティリティインターフェイスが表示されます。
Windows BIOSを起動するにはどうすればよいですか?
UEFIまたはBIOSを起動するには:
- PCを起動し、製造元のキーを押してメニューを開きます。使用される一般的なキー:Esc、Delete、F1、F2、F10、F11、またはF12。 …
- または、Windowsが既にインストールされている場合は、[サインオン]画面または[スタート]メニューから、[電源]()を選択し、Shiftキーを押しながら[再起動]を選択します。
BIOS設定を変更するにはどうすればよいですか?
Windows10PCでBIOSに入る方法
- [設定]に移動します。スタートメニューの歯車アイコンをクリックすると、そこにたどり着くことができます。 …
- [更新とセキュリティ]を選択します。 …
- 左側のメニューから[リカバリ]を選択します。 …
- [高度なスタートアップ]の下の[今すぐ再起動]をクリックします。 …
- [トラブルシューティング]をクリックします。
- [詳細オプション]をクリックします。
- UEFIファームウェア設定を選択します。 …
- [再起動]をクリックします。
-
 Windows 10AnniversaryUpdateの新機能
Windows 10AnniversaryUpdateの新機能Windows 10 Anniversaryアップデートがついに登場し、多くの改善と新機能が追加されました。 11月の更新以降、MicrosoftはOSに大幅な変更を加えました。 Windows Insiderではなく、更新プログラムを初めてインストールする場合は、この更新プログラムで得られるすべての重要な変更と新機能を以下に示します。 スタートメニューへの変更 最初に気付く変更は、わずかに再設計されたスタートメニューです。スタートメニューにハンバーガーメニューが追加され、左側に[設定]、[ファイルエクスプローラー]、[電源]などのすべてのクイックアクセスボタンが表示されます。スタートメニュ
-
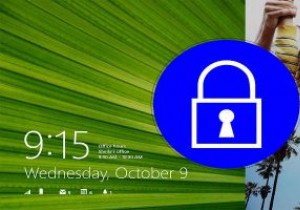 動的ロックを使用してWindows10にセキュリティの層を追加する方法
動的ロックを使用してWindows10にセキュリティの層を追加する方法マイクロソフトは4月11日にWindows10Creators Updateをリリースし、オペレーティングシステムに多数の新機能を追加しました。アニバーサリーパッチに付属する便利な機能の1つは、ダイナミックロックです。 ダイナミックロックとは何ですか? Windows 10 Dynamic Lockは、Bluetoothを使用してスマートフォンとコンピューターをペアリングし、電話が範囲外になるとPCを自動的にロックします。この新機能を使用すると、コンピューターを安全な状態に保つことができ、コーヒー(またはお茶)を飲んだり、他の人とチャットしたり、PCから離れる必要のあるその他のアクティビティ
-
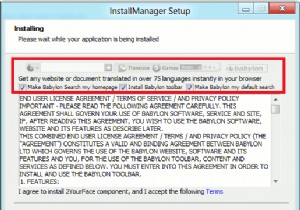 Windows8でスタートメニューを復元する方法
Windows8でスタートメニューを復元する方法これまでのところ、私が目にしているのは、スタートボタンとMetroUIがないことについて不満を言う人たちだけです。私はMetroが好きかもしれませんが、スタートボタンが戻ってくる必要があります!これまでのところ、MicrosoftはスタートボタンをWindows 8から除外することを決定しています。多くのマウスとキーボードのユーザーはこれに完全に失望し、アップグレードに完全に消極的になっています。 2つの方法があります。あなたは両方の長所を持っています。最初の方法は、プログラムメニューをタスクバーに追加できるように、システムにいくつかの小さな調整を加えることです。貴重なスタートボタンが戻ること
