Linuxでバルクファイルを移動するにはどうすればよいですか?
mvコマンドを使用して複数のファイルを移動するには、ファイルの名前またはパターンの後に宛先を渡します。次の例は上記と同じですが、パターンマッチングを使用して、すべてのファイルを。で移動します。 txt拡張子。
複数のファイルをフォルダに移動するにはどうすればよいですか?
クリックしてシフト
まず、移動する最初のファイルを選択します。次に、Shiftキーを押しながら、最後に移動するキーを選択します。 2つの間に保存されているものが選択されます。その後、そのうちの1つを目的のフォルダまたは場所にドラッグするだけです。
Linuxでファイルをあるディレクトリから別のディレクトリに移動するにはどうすればよいですか?
ファイルを移動するには、 mvコマンド(man mv)を使用します 、これはcpコマンドに似ていますが、mvを使用すると、ファイルがcpのように複製されるのではなく、ある場所から別の場所に物理的に移動される点が異なります。 mvで使用できる一般的なオプションは次のとおりです。-i—インタラクティブ。
Unixでファイルを移動するにはどうすればよいですか?
Linuxmvコマンド 。 mvコマンドは、ファイルとディレクトリを移動するために使用されます。
…
mvコマンドオプション。
| オプション | 説明 |
|---|---|
| mv -f | プロンプトなしで宛先ファイルを上書きして強制的に移動 |
| mv -i | 上書き前のインタラクティブプロンプト |
| mv -u | 更新–ソースが宛先よりも新しい場合に移動 |
| mv -v | verbose –ソースファイルと宛先ファイルを印刷します |
複数のファイルを移動するにはどうすればよいですか?
複数のアイテムをある場所から別の場所に一度に移動するにはどうすればよいですか? (キーボードの)コントロールキーを押し続けます 。 Ctrlキーを押しながら、別のファイルを選択します。必要なファイルがすべて選択されるまで、手順2を繰り返します。
Linuxでファイルを移動するにはどうすればよいですか?
その方法は次のとおりです。
- Nautilusファイルマネージャーを開きます。
- 移動するファイルを見つけて、そのファイルを右クリックします。
- ポップアップメニュー(図1)から[移動]オプションを選択します。
- [宛先の選択]ウィンドウが開いたら、ファイルの新しい場所に移動します。
- 宛先フォルダを見つけたら、[選択]をクリックします。
Linuxでファイルをコピーして移動するにはどうすればよいですか?
単一のファイルをコピーして貼り付ける
cpコマンドを使用する必要があります 。 cpはコピーの省略形です。構文もシンプルです。 cpに続いて、コピーするファイルと移動先を使用します。
Linuxで隠しファイルを移動するにはどうすればよいですか?
隠しファイルを含むすべてのファイルを親ディレクトリに移動する
- 概要。隠しファイルは、ドットファイルとも呼ばれ、名前がドット(。)で始まるファイルです…
- mvコマンドの使用。 mvコマンドは、ファイルとディレクトリをある場所から別の場所に移動するために使用されます。 …
- rsyncを使用します。 …
- 結論。
ターミナルでファイルを移動するにはどうすればよいですか?
ファイルまたはフォルダをローカルに移動する
Macのターミナルアプリで、mvコマンドを使用します。 同じコンピューター上のある場所から別の場所にファイルまたはフォルダーを移動します。 mvコマンドは、ファイルまたはフォルダーを古い場所から移動し、新しい場所に配置します。
Unixのコピーコマンドとは何ですか?
コマンドラインからファイルをコピーするには、cpコマンドを使用します 。 cpコマンドを使用すると、ファイルがある場所から別の場所にコピーされるため、最初にソース、次に宛先の2つのオペランドが必要です。ファイルをコピーするときは、適切な権限が必要であることに注意してください。
Linuxで複数のファイルをコピーして名前を変更するにはどうすればよいですか?
複数のファイルをコピーするときに名前を変更する場合、最も簡単な方法は、それを行うためのスクリプトを作成することです。次に、mycp.shを編集します 好みのテキストエディタを使用して、各cpコマンドラインのnewfileを、コピーしたファイルの名前を変更したい名前に変更します。
-
 Windows10のスタートメニューでアプリのアイコンをカスタマイズする方法
Windows10のスタートメニューでアプリのアイコンをカスタマイズする方法Windows 10では、インストールされているアプリやその他の設定をスタートメニューに固定できます。 Windows 10のスタートメニューは、小、中、幅、大の4つの異なるタイルサイズをサポートしています。通常、Windows 10はターゲットアプリからアイコンを取得し、タイルに表示します。とはいえ、Windows 10には、タイルアイコンのサイズをすばやくカスタマイズしたり、タイルに表示されるアイコンを完全に変更したりする簡単な方法はありません。タイルアイコンをカスタマイズまたは変更したい場合は、次の方法があります。 Windows10のスタートメニューのタイルアイコンをカスタマイズする
-
 イメージファイルからWindows10をバックアップおよび復元する方法
イメージファイルからWindows10をバックアップおよび復元する方法Windows 10システムイメージを使用すると、システムが大規模な災害が発生した場合に、コンピューターの以前の状態を復元できます。システムイメージは、設定、設定、ドキュメント、アプリケーション、レジストリ設定、さらにはデスクトップの背景など、コンピュータに関するすべてのものを完全にコピーします。システムイメージはファイルバックアップほど柔軟ではありません。システムイメージから個々のファイルを復元することはできませんが、深刻なバックアップ戦略の重要な部分です。 Windows 10には、バックアップシステムイメージの作成と復元に使用できる組み込みツールがいくつかあります。 システム修復ディス
-
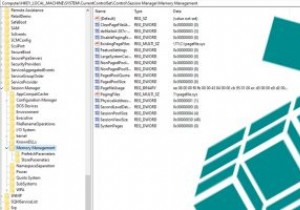 Windows10タスクバーのラストアクティブクリックを有効にする方法
Windows10タスクバーのラストアクティブクリックを有効にする方法Windows 10は、開いているアプリや最小化されたアプリやプログラムをタスクバーで整理する方法で、特定のアプリの開いているすべてのウィンドウを同じタスクバーアイコンの下にまとめ、クリックすると、そこに含まれるすべての開いているウィンドウのサムネイルが表示されます。タスクバーで開いているアプリ内の最後のアクティブなウィンドウを直接開く場合は、 Ctrlを押したままにする必要があります クリックしながらキーを押します。 これはかなり便利ですが、タスクバーアイコンをクリックすると、アプリ内で最後に開いたウィンドウに直接移動し、サムネイルのファフを切り取ることができます。フォローして、Windo
