破損したBIOSHPを修正するにはどうすればよいですか?
BIOSが破損した場合の対処方法
オペレーティングシステムを起動できるようになったら、「ほてり」方式を使用して破損したBIOSを修正できます。 。 2)システムが実行されている状態で、Windowsを使用しているときに、BIOSスイッチをプライマリ位置に戻す必要があります。
HPラップトップBIOSをリセットするにはどうすればよいですか?
HP Notebooks PC –BIOSでのデフォルトの復元
- 重要な情報をバックアップしてコンピュータに保存してから、コンピュータの電源を切ります。
- コンピュータの電源を入れ、BIOSが開くまでF10をクリックします。
- [メイン]タブで、上下の矢印キーを使用して[デフォルトに戻す]を選択します。 …
- [はい]を選択します。
HP BIOSリカバリとは何ですか?
多くのHPコンピュータには、回復を可能にする緊急BIOS回復機能があります。 ハードドライブが機能している限り、BIOSの最後の既知の正常なバージョンをハードドライブからインストールします。
BIOSが起動しないように修正するにはどうすればよいですか?
起動中にBIOSセットアップに入ることができない場合は、次の手順に従ってCMOSをクリアします。
- コンピュータに接続されているすべての周辺機器の電源を切ります。
- AC電源から電源コードを外します。
- コンピューターのカバーを取り外します。
- ボード上のバッテリーを見つけます。 …
- 1時間待ってから、バッテリーを再接続します。
破損したBIOSはどのように見えますか?
BIOSが破損していることの最も明白な兆候の1つは、POST画面がないことです。 。 POST画面は、PCの電源を入れた後に表示されるステータス画面で、プロセッサの種類と速度、インストールされているメモリの量、ハードドライブのデータなどのハードウェアに関する基本情報が表示されます。
HPラップトップでBIOSのロックを解除するにはどうすればよいですか?
ノートパソコンの起動中に「F10」キーボードキーを押します 。ほとんどのHPPavilionコンピューターは、このキーを使用してBIOS画面のロックを正常に解除します。
BIOS設定をリセットするにはどうすればよいですか?
WindowsPCでBIOS設定をリセットする方法
- 歯車のアイコンをクリックして、[スタート]メニューの[設定]タブに移動します。
- [更新とセキュリティ]オプションをクリックし、左側のサイドバーから[回復]を選択します。
- [詳細設定]見出しの下に[今すぐ再起動]オプションが表示されます。準備ができたら、これをクリックしてください。
ノートパソコンをマスターリセットするにはどうすればよいですか?
コンピュータをハードリセットするには、電源を切って物理的にオフにしてから、電源を再接続してマシンを再起動して再びオンにする必要があります。 。デスクトップコンピュータでは、電源を切るか、ユニット自体のプラグを抜いてから、通常の方法でマシンを再起動します。
BIOSリカバリは何をしますか?
BIOSリカバリ機能は、電源投入時自己診断(POST)または破損したBIOSによって引き起こされた起動障害からコンピュータをリカバリするのに役立ちます 。
HP BIOSアップデートは安全ですか?
HPのWebサイトからダウンロードした場合、それは詐欺ではありません。ただし、BIOSの更新には注意してください 、それらが失敗した場合、あなたのコンピュータは起動できないかもしれません。 BIOSアップデートにより、バグ修正、新しいハードウェア互換性、パフォーマンスの向上がもたらされる可能性がありますが、何をしているのかを確認してください。
BIOSを更新する必要がありますか?
BIOSの更新によってコンピュータが高速化されることはなく、通常、必要な新機能が追加されることはなく、さらに問題が発生する可能性もあります。 新しいバージョンに必要な改善が含まれている場合にのみ、BIOSを更新する必要があります 。
CMOSバッテリーはPCの起動を停止しますか?
電池切れまたは弱いCMOS電池はコンピュータを妨げることはありません 起動から。日付と時刻が失われるだけです。」
コンピュータが起動しないのはなぜですか?
一般的な起動の問題は、次の原因で発生します:正しくインストールされていないソフトウェア 、ドライバの破損、更新の失敗、突然の停電、およびシステムが適切にシャットダウンしませんでした。コンピュータの起動シーケンスを完全に台無しにする可能性のあるレジストリの破損やウイルス/マルウェア感染を忘れないでください。
-
 Windowsでドライブ文字を変更する6つの方法
Windowsでドライブ文字を変更する6つの方法PCがファイルエクスプローラーに内蔵ドライブの1つを表示しなくなったり、外付けドライブが一覧表示されなかったりする場合は、OSがドライブ文字と混同されていることが原因である可能性があります。割り当てられたドライブ文字を変更するだけで、この競合を回避できます。ドライブ文字を変更する6つの方法は次のとおりです。 Windowsでドライブ文字を変更しても安全ですか? ドライブ文字を変更しても完全に無害というわけではなく、ドライブの内容によっては重大な問題が発生する可能性があります。ドライブにアプリケーションとソフトウェアがインストールされている場合、それらのアプリケーションは機能しなくなる可能
-
 Windowsでファイルを安全に削除するための最良のツール
Windowsでファイルを安全に削除するための最良のツールコンピューターからファイルを削除するのが最も簡単な方法かもしれませんが、ファイルがコンピューターにまだ存在していることを知っていますか?ファイルを削除すると、ファイルの参照のみが削除されます。別のファイルが上書きされた場合にのみ、完全に消去されます。 Windowsでの回復を超えてファイルを削除する多くの方法をカバーしました。 Windowsでファイルを安全に削除するために使用できるその他のツールは次のとおりです。 1。消しゴム 消しゴムは、ユーザーが自分のコンピューターからファイルを完全に削除するのに役立つ非常に便利なWindowsユーティリティです。消しゴムを使用すると、ファイル、フォル
-
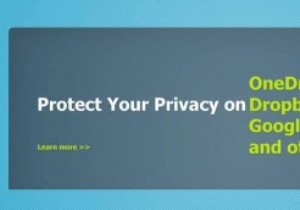 Windows/MacでCloudFoggerを使用してファイルを暗号化する方法
Windows/MacでCloudFoggerを使用してファイルを暗号化する方法暗号化したい極秘ファイルや機密ファイルはありますか?ファイルをサードパーティのクラウドストレージサービスにアップロードまたは同期する場合は、セキュリティ上の理由からこれを行うことをお勧めします。 CloudFoggerを使用すると、データを無料で暗号化して保護できます。 Windowsユーザー向けにEFSを使用してファイルを暗号化することもできますが、使用しているシステムに関係なく、これを行う別の方法があります。さらに、AndroidおよびiOSデバイスでも利用できます。 CloudFoggerは、公式Webサイトに記載されているように、Dropboxファイルだけでなく「Googleドライブ
