コマンドプロンプトからWindows7の画面解像度を変更するにはどうすればよいですか?
CMDと入力し、Enterキーを押して「QRes」フォルダのアドレスバーを追加し、その場所でコマンドプロンプトを開きます。コマンドで、QRes.exeファイルのパスを変更し、サポートされている幅(x)と高さ(y)のピクセル解像度を入力してください。たとえば、1366 x 768、1440 x 900、1680 x 1050、1920 x 1080、2560x1440など。
CMDで画面解像度を見つけるにはどうすればよいですか?
コマンドプロンプトまたはPowerShell(すべてのWindowsバージョン)でコマンドを実行して画面解像度を確認するコマンドプロンプトまたはPowerShellを使用する場合は、コマンドwmic path Win32_VideoController get CurrentHorizontalResolution、CurrentVerticalResolutionを使用できます。 画面の解像度を確認します。
、[コントロールパネル]をクリックし、[外観とカスタマイズ]で[画面解像度の調整]をクリックします。 。 [解像度]の横にあるドロップダウンリストをクリックし、スライダーを目的の解像度に移動して、[適用]をクリックします。 [保持]をクリックして新しい解像度を使用するか、[元に戻す]をクリックして前の解像度に戻ります。
解像度を変更するためのホットキーはありますか?
ショートカットキーの使用( Fn + F10 )画面の解像度を変更します。ユーザーは、ショートカットキー(Fn + F10)を使用して、画面解像度で画像解像度を設定できます。
[Windowsスタートアップ設定]を選択し、[再起動]をクリックします。コンピュータが再起動したら、安全を選択します 詳細オプションのリストからのモード。セーフモードになったら、デスクトップを右クリックして[画面の解像度]を選択します。
CMDで画面解像度を変更するにはどうすればよいですか?
[抽出]ボタンをクリックします。 CMDと入力し、Enterキーを押して「 QRes」を追加します 」フォルダのアドレスバーを使用して、その場所でコマンドプロンプトを開きます。コマンドで、QRes.exeファイルのパスを変更し、サポートされている幅(x)と高さ(y)のピクセル解像度を入力してください。
画面の解像度を知るにはどうすればよいですか?
画面の解像度を確認するにはどうすればよいですか?
- 画面の左下隅にある[スタート]メニューの検索バーに「表示設定」と入力します。
- クリックして開きます。
- [スケールとレイアウト]セクションまで下にスクロールして、[解像度]ドロップダウンボックスを探します。
- 記載されている解像度をメモしてください。
それでも問題が解決しない場合は、モニタードライバーとグラフィックスドライバーを更新してください 。障害のあるモニタードライバーとグラフィックスドライバーは、このような画面解像度の問題を引き起こします。したがって、ドライバーが最新であることを確認してください。 PCの製造元のWebサイトにアクセスして、モニターとビデオカードの最新のドライバーを確認できます。
Windows7で画面解像度を変更する方法
- [スタート]→[コントロールパネル]→[外観とカスタマイズ]を選択し、[画面の解像度の調整]リンクをクリックします。 …
- 表示される[画面の解像度]ウィンドウで、[解像度]フィールドの右側にある矢印をクリックします。 …
- スライダーを使用して、高解像度または低解像度を選択します。 …
- [適用]をクリックします。
Windows7でカスタム画面解像度を使用する方法
- [スタート]メニューを起動し、[コントロールパネル]をクリックします。
- 「外観とパーソナライズ」セクションで「画面解像度の調整」を選択します。 …
- ウィンドウの中央付近にある[詳細設定]を選択します。
-
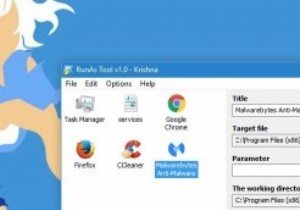 ユーザーがパスワードを与えずに管理者としてプログラムを実行できるようにする
ユーザーがパスワードを与えずに管理者としてプログラムを実行できるようにするPCを他のユーザーと共有している場合、機能が制限された複数のユーザーアカウントを持つのは当然のことです。さらに、Windowsのデフォルトの管理者アカウントではなく、標準のユーザーアカウントを有効にして使用することもお勧めします。 もちろん、機能が制限された標準のユーザーアカウントを使用することには、独自の欠点があります。たとえば、管理者パスワードがないと、特定のプログラムを使用したり、プログラムの特定の設定を変更したりすることはできません。ただし、管理者であり、ユーザーに実際の管理者パスワードを与えずに管理者としてプログラムを実行してもらいたい場合は、次の方法で実行できます。 ユーザーが特
-
 Windows10でWi-Fi履歴またはWLANレポートを作成する方法
Windows10でWi-Fi履歴またはWLANレポートを作成する方法インターネットへのアクセスに問題がありますか? Windows 10は、すべてのワイヤレスアクセス履歴に関する包括的なレポートを自動的に作成します。このレポートには、接続しているすべてのネットワーク、セッションの長さ、および発生したエラーに関する情報が含まれています。 WLANレポートとWi-Fi履歴の作成 これらのレポートを実行するには、WindowsコマンドプロンプトまたはWindowsPowerShellのいずれかを使用できます。どちらを選択しても、管理者として実行する必要があることを覚えておいてください。この記事では、コマンドプロンプトを使用しています。 まず、 Winを押してコマ
-
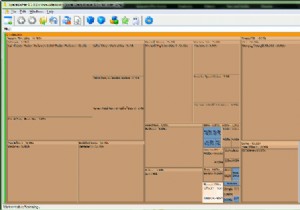 仕事を成し遂げる2MB未満の10の小さなプログラム[Windows]
仕事を成し遂げる2MB未満の10の小さなプログラム[Windows]コンピュータに問題が発生することはよくあることですが、問題が発生するたびに大量のアプリケーションをインストールすると、すぐにコンピュータに大量のアプリケーションがインストールされ、大量のストレージスペースを占有するだけでなく、他の多くの機能も使用できるようになります。あなたは決して使うつもりはありません。小さくてなめらかなものを見つけるのは難しいです。それが想定していることを実行し、それをうまく実行します。以下に10個あります。 1。 SpaceSnifferを使用してハードドライブのスペースを非常に簡単に管理 ハードドライブがぎゅうぎゅう詰めになっているように見える場合は、大きなものを購入
