Linuxで上位10個のファイルを一覧表示するにはどうすればよいですか?
Linuxで上位10個のファイルを表示するにはどうすればよいですか?
Linuxで最大のディレクトリを見つける手順
- duコマンド:ファイルスペースの使用量を見積もります。
- sortコマンド:テキストファイルまたは指定された入力データの行をソートします。
- headコマンド:ファイルの最初の部分を出力します。つまり、最初の10個の最大のファイルを表示します。
- コマンドの検索:ファイルを検索します。
Linuxで最初の10個のファイルを一覧表示するにはどうすればよいですか?
lsコマンド そのためのオプションもあります。できるだけ少ない行でファイルを一覧表示するには、次のコマンドのように–format =commaを使用してファイル名をコンマで区切ります。$ls–format =comma 1、10、11、12、124、13、14、15 16pgs-風景。
Linuxでファイルを一覧表示するにはどうすればよいですか?
次の例を参照してください:
- 現在のディレクトリ内のすべてのファイルを一覧表示するには、次のように入力します。ls -aこれは、を含むすべてのファイルを一覧表示します。ドット(。)…
- 詳細情報を表示するには、次のように入力します:ls -lchap1.profile。 …
- ディレクトリに関する詳細情報を表示するには、次のように入力します:ls-d-l。
Linuxで多数のファイルを一覧表示するにはどうすればよいですか?
ツリープログラムを使用してファイルとディレクトリの数を取得できます 。コマンドツリーを実行する| tail -n 1を指定すると、最後の行が取得されます。これは、「763ディレクトリ、9290ファイル」のようになります。これにより、フラグ-aで追加できる隠しファイルを除いて、ファイルとフォルダーが再帰的にカウントされます。
Linuxでfindを使用するにはどうすればよいですか?
基本的な例
- 検索。 –thisfile.txtという名前を付けます。 Linuxでthisfileというファイルを見つける方法を知る必要がある場合。 …
- find / home -name*.jpg。すべてを探します。 /home内のjpgファイルとその下のディレクトリ。
- 検索。 –「f-empty」と入力します。現在のディレクトリ内で空のファイルを探します。
- find / home -user randomperson-mtime 6 -iname“ .db”
Linuxでディレクトリのみを一覧表示するにはどうすればよいですか?
Linuxでのみディレクトリを一覧表示するにはどうすればよいですか? LinuxまたはUNIXライクなシステムは、lsコマンドを使用します ファイルとディレクトリを一覧表示します。ただし、lsにはディレクトリのみを一覧表示するオプションはありません。 lsコマンド、findコマンド、およびgrepコマンドを組み合わせて使用すると、ディレクトリ名のみを一覧表示できます。
UNIXでファイルを一覧表示するにはどうすればよいですか?
Unixのディレクトリにあるファイルを一覧表示する
- ファイル名とワイルドカードのフラグメントを使用して、記述されるファイルを制限できます。 …
- 別のディレクトリにあるファイルを一覧表示する場合は、ディレクトリへのパスとともにlsコマンドを使用します。 …
- いくつかのオプションは、取得した情報の表示方法を制御します。
ターミナルでファイルを一覧表示するにはどうすればよいですか?
ターミナルでそれらを表示するには、「ls」コマンドを使用します 、ファイルとディレクトリを一覧表示するために使用されます。したがって、「ls」と入力して「Enter」を押すと、Finderウィンドウと同じフォルダが表示されます。
UNIXで最初の10個のファイルをコピーするにはどうすればよいですか?
最初のn個のファイルをあるディレクトリから別のディレクトリにコピーします
- 検索。 – maxdepth 1 -type f |頭-5| xargs cp -t / target/directory。これは有望に見えましたが、osx cpコマンドにがないように見えるため、失敗しました。 …
- いくつかの異なる構成で実行します。これはおそらく私の側の構文の問題で失敗しました:/
UNIXで最後の10個のファイルを見つけるにはどうすればよいですか?
ヘッドコマンドを補完するものです。 テールコマンド 、名前が示すように、指定された入力の最後のN個のデータを出力します。デフォルトでは、指定されたファイルの最後の10行が出力されます。複数のファイル名が指定されている場合、各ファイルのデータの前にそのファイル名が付きます。
-
 Windowsでの死の自動再起動のブルースクリーンを処理する方法
Windowsでの死の自動再起動のブルースクリーンを処理する方法画面全体が突然白いテキストで青くなり、コンピューターが再起動したときに、コンピューターを通常どおりに使用しましたか?もしそうなら、あなたは死のブルースクリーンに遭遇しました–時々見逃しがちですが! ブルースクリーンは、コンピュータがクラッシュしたときに表示されるもの以上のものです。多くの場合、何が悪かったのかを正確に示す「エラーコード」が含まれています。運が良ければ、どのファイルがクラッシュしたか(存在する場合)が表示されるので、問題をより適切に修正できます。ただし、Windowsマシンは、クラッシュした瞬間に再起動するように設定されている場合があります。問題を修正できるように、エラーコード
-
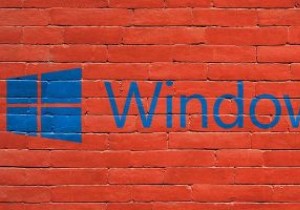 Macから切り替えるときに入手できる最高のWindows10アプリの8つ
Macから切り替えるときに入手できる最高のWindows10アプリの8つmacOSを頻繁に使用するほとんどの人は、Windowsを使用する必要がなく、プラットフォームへの移行が突然不快な経験になる可能性があります。 macOSからWindowsに移行する必要がある場合は、Windows10でMacエクスペリエンスを再現するためにインストールできるアプリをいくつか紹介します。 1。 Wox Spotlightは、Macでのユーザーの利便性に不可欠です。ファイルの検索、アプリケーションの起動、さらには構造化データのフェッチも可能です。 Woxは、Windows 10で利用できる多くのアプリケーションランチャーの1つであり、Spotlightの優れた代替品です
-
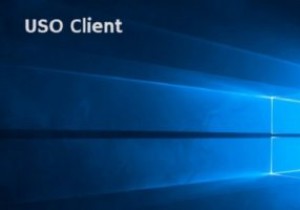 Windows10でのUSOclient.exeの理解と無効化
Windows10でのUSOclient.exeの理解と無効化Windows 10の起動中に短いポップアップが表示されることに気付いたため、この投稿を読んでいる可能性があります。このUSOclient.exeポップアップが起動時に表示される方法で、コンピューターがマルウェアに感染しているかどうか疑問に思うことさえあるかもしれません。恐れをすばやく和らげるために、このポップアップの理由は、実行可能ファイルがタスクスケジューラによって呼び出されるためです。決してマルウェアではありません。 このポップアップが数秒間表示されるのは正常ですが、表示されて消えない場合があります。これは通常、WindowsUpdateのバグが原因です。 この記事では、USOcli
