Windows Updateを再起動するにはどうすればよいですか?
Windows Updateが機能しない問題を修正するにはどうすればよいですか?
[スタート]>[設定]>[更新とセキュリティ]>[トラブルシューティング]>[追加のトラブルシューティング]を選択します 。次に、[起動して実行する]で、[WindowsUpdate]>[トラブルシューティングツールを実行する]を選択します。トラブルシューティングの実行が終了したら、デバイスを再起動することをお勧めします。次に、新しいアップデートを確認します。
Windowsのダウンロードを再開するにはどうすればよいですか?
クラウドダウンロードオプションを使用してファイルを保持しながらコンピュータをリセットするには、次の手順を使用します。
- 設定を開きます。
- [更新とセキュリティ]をクリックします。
- [リカバリ]をクリックします。
- [このPCをリセット]セクションで、[開始]ボタンをクリックします。 …
- [ファイルを保持する]オプションをクリックします。 …
- クラウドダウンロードオプションをクリックします。 …
- [次へ]ボタンをクリックします。
スタックしたWindows10アップデートを修正する方法
- 時間を与える(その後、強制的に再起動する)
- WindowsUpdateのトラブルシューティングを実行します。
- 一時的なWindowsUpdateファイルを削除します。
- MicrosoftUpdateカタログからPCを手動で更新します。
- システムの復元を使用してWindowsのインストールを元に戻します。
- Windowsを最新の状態に保つ。
Windows Updateが失敗するのはなぜですか?
ドライブスペースの不足 :コンピューターにWindows 10の更新を完了するのに十分な空きドライブ容量がない場合、更新は停止し、Windowsは失敗した更新を報告します。スペースを空けると、通常はうまくいきます。破損した更新ファイル:不良の更新ファイルを削除すると、通常、この問題は修正されます。
MicrosoftはWindows11をリリースしていますか?
Microsoftの次世代デスクトップオペレーティングシステムであるWindows11は、すでにベータプレビューで利用可能であり、10月5日に正式にリリースされます。 。
クラウドダウンロードの方が良いですか、それともローカル再インストールですか?
新しいクラウドダウンロードオプションを使用して、Windowsをクラウドから取得して再インストールすることができます。 、既存のWindowsファイルを再利用して新しいコピーを作成する代わりに。これは、Windowsを再インストールするためのより信頼性の高い方法であり、インターネットの速度によっては、より高速になる場合もあります。
Windows Updateの破損を修正するにはどうすればよいですか?
これが、実証済みの14の「WindowsUpdateデータベースエラーが検出された可能性がある」修正です。
- WindowsUpdateのトラブルシューティングを使用します。
- システムファイルチェッカーを実行します。
- DISMツールを利用します。
- クリーンブートを実行します。
- クリーニングを行います。
- システムの復元を使用します。
- PCでマルウェアをスキャンします。
- ドライバーを更新します。
コンピューターがアップデートのインストールでスタックした場合の対処方法
スタックしたWindowsUpdateを修正する方法
- 更新が実際にスタックしていることを確認してください。
- オフにしてからもう一度オンにします。
- WindowsUpdateユーティリティを確認してください。
- Microsoftのトラブルシューティングプログラムを実行します。
- セーフモードでWindowsを起動します。
- システムの復元に戻ります。
- WindowsUpdateファイルのキャッシュを自分で削除します。
- 徹底的なウイルススキャンを開始します。
Windows 10が更新でスタックしているかどうかを確認するにはどうすればよいですか?
[パフォーマンス]タブを選択し、CPU、メモリ、ディスク、インターネット接続のアクティビティを確認します 。多くのアクティビティが見られる場合は、更新プロセスが停止していないことを意味します。アクティビティがほとんどまたはまったく表示されない場合は、更新プロセスがスタックしている可能性があるため、PCを再起動する必要があります。
更新中にコンピューターの電源を切るとどうなりますか?
意図的であろうと偶発的であろうと、更新中にPCをシャットダウンまたは再起動すると、Windowsオペレーティングシステムが破損し、データが失われ、PCの速度が低下する可能性があります 。これは主に、更新中に古いファイルが変更または新しいファイルに置き換えられているために発生します。
-
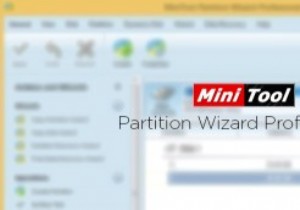 MiniTool Partition Wizard、Professional Edition:レビューとプレゼント(コンテスト終了)
MiniTool Partition Wizard、Professional Edition:レビューとプレゼント(コンテスト終了)ダウンロード数が1,000万を超えるMiniToolPartitionWizardは、豊富な機能を備えた専用のプロフェッショナルなWindowsパーティションマネージャーです。パーティションの作成、移動、分割、クラスターサイズの変更、動的ディスクの基本ディスクへの変換、パーティションのマージ、Windows Serverエディションのサポートなど、他の高度なタスクへの変換など、通常のユーザー向けのすべての基本タスクをすぐにサポートします。 。小さなウィンドウにすべての高度な機能が詰め込まれている場合でも、MiniToolパーティションウィザードを使用すると、使いやすく広く馴染みのあるインターフ
-
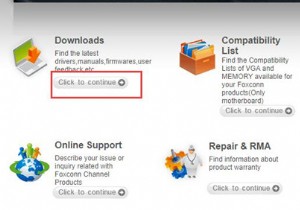 Windows10用のFoxconnドライバーをダウンロードする3つの方法
Windows10用のFoxconnドライバーをダウンロードする3つの方法マザーボード、カードリーダー、グラフィックカードなどのFoxconnドライバーが古くなっていると、コンピューターの速度が低下するなどの不便が生じる可能性があります。 したがって、対応するデバイスが正しく実行できるように、Foxconnドライバーを定期的に更新する必要があります。ここでは、Foxconnドライバーをダウンロードして更新する3つの方法を紹介します。 方法: 1:Foxconnドライバーを手動でダウンロードする 2:Foxconnドライバーを自動的に更新する 3:デバイスマネージャーでFoxconnドライバーをダウンロードする 方法1:Foxconnドライ
-
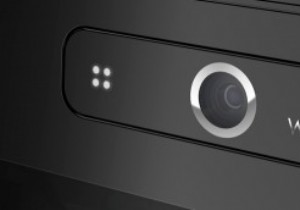 Windowsで統合Webカメラを無効にする方法
Windowsで統合Webカメラを無効にする方法ほとんどのラップトップ、ノートブック、およびオールインワンデスクトップには、ビデオチャット、ログイン認証のための顔認識などのタスクを実行できる統合Webカメラが付属しています。これらのWebカメラは広く使用されているため、常にターゲットになっています。個人情報を記録して盗むためのクラッカー。このような望ましくない使用状況を回避するために、開発者はWebカメラの横に小さなLEDライトを設置しました。これは、Webカメラの実行中に点灯します。しかし、それは本当に安全ですか? 実際、世界中のセキュリティエンジニアは、いくつかの関連ファイルを変更するか、実際のドライバ自体を変更することで、LEDライ
