PS4をAndroidTVに接続するにはどうすればよいですか?
DS4をペアリングモードにしたら、AndroidTVまたは私の場合はMiBoxSの[設定]メニューに移動します。[リモートアクセサリ]の下に、[アクセサリを追加]オプションがあります。 「ワイヤレスコントローラー」というラベルの付いたDS4コントローラーが表示される可能性があります。選択してペアリングを開始します。
PS4をGoogleTVに接続するにはどうすればよいですか?
関連記事:
- ステップバイステップで、PS4コントローラーをGoogle TVでChromecastに接続して、GoogleStadiaまたはAndroidゲームをプレイする方法を説明します。 …
- Chromecastの設定にアクセスします。 …
- 「アクセサリ」セクションに入り、ペアリングを開始します。 …
- PS4コントローラーでペアリングモードを起動します。 …
- ChromecastでPS4コントローラーを選択して終了します。
PS4をテレビにBluetooth接続するにはどうすればよいですか?
PS4コントローラーを使用してSamsungSmartTVで再生する方法
- テレビのリモコンのメニューボタンを押します。
- [システム]>[デバイスマネージャー]>[Bluetoothゲームパッド設定]に移動します。
- クリックすると、テレビが近くのBluetoothデバイスの検索を開始します。
PS4でミラーリングできますか?
スマートフォンまたは他のデバイスとPS4™システムを同じネットワークに接続します。 PS4™システムで、(設定)>[モバイルアプリ接続設定]>[デバイスの追加]を選択します。 …スマートフォンまたはその他のデバイスで(PS4 Second Screen)を開き、接続するPS4™システムを選択します。
PS4でChromecastを使用できますか?
Chromecastをお持ちの場合は、Androidデバイスからテレビにコンテンツを簡単にストリーミングできますが、PlayStation4を使用して同じことを行うこともできます 。
PS4をGoogleホームに接続できますか?
ソニーのプレイステーション4はこの部門では少し怠惰ですが、統合する方法があります PS4とAlexaおよびGoogleHomeスピーカーを使用すると、コンソールを制御して、PhilipsHueライトやスマートスピーカーなどの他のデバイスと同期させることができます。
ChromeからPS4にキャストするにはどうすればよいですか?
タブの任意の場所を右クリックして、[キャスト]オプションを選択するだけです コンテンツのストリーミングを開始します。上級者向けのヒント:[キャスト]ボタンを常にChromeツールバーに表示する場合は、次の手順を実行する必要があります。Chromeの概要メニュー(右側に縦に3つ並んだ点)を選択します。キャストを選択します。
PS4コントローラーをテレビにペアリングできますか?
コントローラまたはゲームパッドをBluetoothペアリングに入れます モードを設定し、検出可能であることを確認します。 …テレビのBluetoothデバイスリストに移動し、ペアリングするコントローラーまたはゲームパッドを選択します。
DualShock4をAndroidTVに接続できますか?
これは、ほとんどの新しいコンソールコントローラーがBluetoothを標準として使用するか、他のプラットフォームで使用するためにBluetoothを組み込んでいるためです。つまり、はい、AndroidスマートフォンでPS4コントローラーを使用することは可能です 、タブレット、またはTVデバイス。
PS4をスマートテレビに接続するにはどうすればよいですか?
HDMIケーブルを使用する PS4 Proに含まれているので、一方の端をPS4ProのHDMI出力ポートに接続します。同じHDMIケーブルのもう一方の端をテレビのHDMI1(または次に使用可能なもの)に接続します。 QLEDテレビの電源を入れます。 PS4 Proの認識を開始し、自動的にソースに切り替わります。
PS4をHDMIなしのテレビに接続できますか?
PS4をコンバーターで非HDMIテレビに接続します
PS4をHDMIなしでテレビで使用する最も効果的で簡単な方法の1つは、HDMIコンバーターを利用することです。 。 …HDMIケーブルをPS4に接続し、もう一方の端をHDMIコンバーターに接続します。
PS4をTVモニターに接続するにはどうすればよいですか?
セットアップは簡単です。3本のHDMIケーブルが必要です とスプリッター自体。 PS4の出力をスプリッターの入力に接続し、次に2つのスプリッター出力をテレビとモニターに接続します。これの唯一の欠点は、特定のタイプのスプリッターが必要なことです。HDCPに準拠し、HDMI1.4以降をサポートしている必要があります。
-
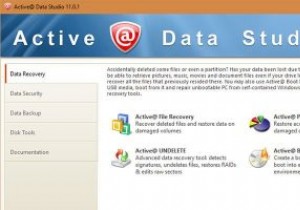 Active @ Data Studio –基本的なPCツールをすべて1か所に
Active @ Data Studio –基本的なPCツールをすべて1か所にこれはスポンサー記事であり、LSoftTechnologiesによって可能になりました。実際の内容と意見は、投稿が後援されている場合でも、編集の独立性を維持している著者の唯一の見解です。 すべてのPCユーザーは、便利さと緊急の両方の目的で、ファイルリカバリ、バックアップマネージャ、パーティションマネージャ、ディスクモニタなどのいくつかの重要なツールを持っている必要があります。通常、さまざまなニーズを満たすためにさまざまなソフトウェアを使用します。ただし、Active @ Data Studioは、すべての重要なツールを1つの場所にプールして、管理を容易にします。 Active @Data
-
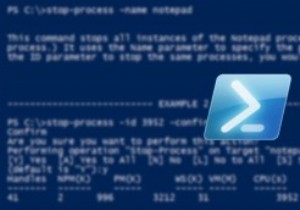 Windowsの右クリックコンテキストメニューにOpenPowershellHereオプションを追加する方法
Windowsの右クリックコンテキストメニューにOpenPowershellHereオプションを追加する方法MicrosoftはWindowsXPにPowershellを導入し、コミュニティから高い評価を得ています。ご存じない方のために説明すると、Windows Powershellは、Microsoftが提供する最も強力なWindows自動化ツールであり、通常の古いWindowsコマンドプロンプトほど退屈ではありません。 とは言うものの、Windowsが多くの便利でありながら隠された機能を備えている理由を知っているのはMicrosoftだけです。この場合、右クリックのコンテキストメニューに[Powershellをここで開く]オプションを簡単に追加し、通常の古いコマンドプロンプトを捨てて、必要なと
-
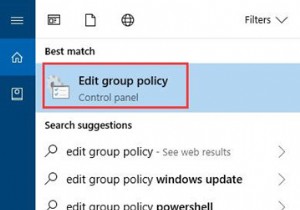 Windows10でグループポリシーエディターを開く方法
Windows10でグループポリシーエディターを開く方法Windows 10のグループポリシーを編集する場合は、コンピューターのグループポリシーエディターにアクセスすることは避けられませんが、多くの人はグループポリシーの内容と場所に戸惑っています。 この記事では、グループポリシーに関する基本情報を説明します。これには、主にグループポリシーとは何か、そのバージョンの1つであるローカルグループポリシーの概要、およびWindows10でローカルグループポリシーエディターを有効にする方法が含まれます。 ローカルグループポリシーは1台のコンピューターの設定を変更できるため、Windowsユーザーの間で広く使用されており、よく知っているかもしれません。
