質問:Androidでテキストを介して写真を送信できないのはなぜですか?
スマートフォンが画像メッセージの送受信を拒否する場合は、データ接続がアクティブであり、デバイスで有効になっていることを確認してください。 Wi-Fiを使用している場合は、Wi-Fiを一時的に無効にして、セルラーデータを使用します。 Wi-Fi経由でMMSを送信することはできないため、アクティブな携帯電話/モバイルデータプランがあることを確認する必要があります。
写真がテキストメッセージで送信されないのはなぜですか?
MMSメッセージングが有効になっていることを確認する オン
iPhoneでMMSがオフになっている場合でも、通常のテキストメッセージ(SMS)は送信されますが、画像は送信されません。 MMSがオンになっていることを確認するには、[設定]-> [メッセージ]に移動し、[MMSメッセージング]の横のスイッチがオンになっていることを確認します。
Androidで画像メッセージングをオンにするにはどうすればよいですか?
MMSのセットアップ– Samsung Android
- アプリを選択します。
- [設定]を選択します。
- スクロールして[モバイルネットワーク]を選択します。
- アクセスポイント名を選択します。
- もっと選択してください。
- [デフォルトにリセット]を選択します。
- [リセット]を選択します。お使いの携帯電話はデフォルトのインターネットとMMS設定にリセットされます。 MMSの問題はこの時点で解決する必要があります。 …
- [追加]を選択します。
Samsungの携帯電話が写真を送信しないのはなぜですか?
Samsungデバイスで画像メッセージを送受信できない場合に最初に行う必要があるのは、省電力モードがオンになっているかどうかを確認することです。 。 [設定]>[デバイスのメンテナンス]>[バッテリー]に移動します。データ保存モードが有効になっている場合は、オフにします。
AndroidでMMSを修正するにはどうすればよいですか?
デバイスのMMS設定を手動で設定する必要がある場合は、以下の手順に従ってください。
- アプリをタップします。 [設定]をタップします。 [その他の設定]または[モバイルデータ]または[モバイルネットワーク]をタップします。アクセスポイント名をタップします。
- [その他]または[メニュー]をタップします。 [保存]をタップします。
- ホームボタンをタップしてホーム画面に戻ります。
メッセージの送信に失敗したということは、考えられる多くの理由の1つで、その特定の連絡先にiMessageを送信できないことを意味します。 。スマートフォンの電源を切ったり、信号を出さなかったりする可能性があります。Androidに切り替えて、最初にiMessageを無効にしなかった可能性もあります。
MMSとSMSの違いは何ですか?
最大160文字のテキストメッセージなし 添付ファイルはSMSと呼ばれ、写真、動画、絵文字、ウェブサイトのリンクなどのファイルを含むテキストはMMSになります。
SamsungでMMSメッセージングを有効にするにはどうすればよいですか?
したがって、MMSを有効にするには、最初にモバイルデータ機能をオンにする必要があります。ホーム画面の「設定」アイコンをタップし、「データ使用量」を選択します。」ボタンを「オン」の位置にスライドさせます データ接続をアクティブにして、MMSメッセージングを有効にします。
SamsungがMMSメッセージを送信しないのはなぜですか?
Androidスマートフォンのネットワーク接続を確認してください MMSメッセージを送受信できない場合。 …電話の設定を開き、[ワイヤレスとネットワークの設定]をタップします。 「モバイルネットワーク」をタップして、有効になっていることを確認します。そうでない場合は、有効にしてMMSメッセージの送信を試みてください。
Samsung s20が写真を送信しないのはなぜですか?
最初の解決策:モバイルデータが有効になっていることを確認してください
2本の指で上から下にスワイプします。モバイルデータを探してタップします。すでに有効になっている場合は、タップして無効にし、数秒後にもう一度タップして再度有効にします。
写真が携帯電話にダウンロードされないのはなぜですか?
スマートフォンのネットワーク接続を確認してください
デバイスがインターネットにアクセスできるかどうかを時々確認する必要があるかもしれません。 MMSファイルを保存できるように、Wi-Fiまたはセルデータがオンになっていることを確認してください。 安定したリンクがありません 、これがスマートフォンがMMSをダウンロードしない主な理由の1つです。
-
 追加のソフトウェアをインストールせずに自己解凍型アーカイブを作成する方法
追加のソフトウェアをインストールせずに自己解凍型アーカイブを作成する方法友人から7z、bz2などの比較的未知の形式の圧縮ファイルが送信された場合、アーカイブからコンテンツを抽出するためだけに追加のツールをインストールする必要がある場合は、それを嫌いではありませんか?これは、自己解凍型アーカイブが役立つ場所です。追加のソフトウェアなしでアーカイブを抽出できます。アーカイブをダブルクリックするだけで、アーカイブ内のファイルが自動的に抽出されます。自己解凍型アーカイブを作成するためのアプリケーションはたくさんありますが、OSに付属しているネイティブツールは次のとおりです。 注 : 1. WindowsおよびLinuxで自己解凍型アーカイブを作成できますが、作成され
-
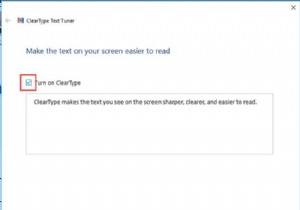 ClearTypeをオンまたはオフにしてWindows10を使用する方法
ClearTypeをオンまたはオフにしてWindows10を使用する方法コンテンツ: Windows 10ClearTypeの概要 ClearTypeとは何ですか? Windows10でClearTypeをオンまたはオフにする方法 ClearType Windows10でテキストをシャープにする方法 Windows10でClearType設定をリセットする方法 Windows 10ClearTypeの概要 コンピューターを再起動した後、画面がぼやけて見えたり、デスクトップアイコンのテキスト、ドキュメント、プログラムインターフェイスなど、Windows10のすべてのフォントがぼやけたりすることがあります。 おそらく、フォントス
-
 Windows10の写真からメタデータを削除する
Windows10の写真からメタデータを削除するオンラインで写真を共有するたびに個人情報を犠牲にしていることをご存知ですか?デジタルカメラやスマートフォンで写真を撮ると、EXIF(Exchangeable Image File)メタデータとして多くの情報が写真に添付されます。この情報には、使用しているカメラまたは電話の名前、カメラの設定、写真が撮影された日時、および写真が撮影されたすべての場所の中で最悪のものが含まれます。他の情報は問題ではないかもしれませんが、地理的位置のタグ付けは大きなプライバシー侵害になる可能性があります。 誰でも簡単にその写真を撮った場所を見つけることができるので、自宅の場所を追跡したり、現在の場所を知ることができ
