Windows 7にはSnippingToolがありますか?
スタートメニューをクリックして、検索ボックスに「snipping」と入力し始めます。 …SnippingToolが検索ボックスの上の[プログラム]リストに表示され、クリックして開始できます。画面にSnippingToolウィンドウが表示されます。
Windows7でSnippingToolを開くにはどうすればよいですか?
Snipping Toolを開くには、 Startキーを押し、Snipping Toolと入力して、Enterキーを押します。 。 (Snipping Toolを開くためのキーボードショートカットはありません。)必要なSnipのタイプを選択するには、Alt + Mキーを押し、矢印キーを使用してFree-form、Rectangular、Window、またはFull-screen Snipを選択し、を押します。入力してください。
Windows7にSnippingToolをインストールするにはどうすればよいですか?
スタートメニューをクリックして、検索ボックスに「snipping」と入力し始めます 。 Snipping Toolは、検索ボックスの上の[プログラム]リストに表示されます。クリックすると、SnippingToolを起動できます。画面にSnippingToolウィンドウが表示されます。
Snipping Toolをインストールできますか?
Snipping Toolを使用してスナップショットを作成し、PC画面の全部または一部から単語や画像をコピーできます。 Windows 10ビルド21277以降、[設定]の[オプション機能]ページからSnippingToolをアンインストールして再インストールできるようになりました。 …
古いSnippingToolを入手するにはどうすればよいですか?
Windows 10のタスクバーでSnippingToolを入手するには、でSnippingToolを検索してください Windowsの検索ボックス。適切な結果が見つかったら、それを右クリックして[タスクバーに固定]を選択します。これが完了するとすぐに、タスクバーにSnippingToolが表示されます。
SnippingToolを使用せずにWindows7でスクリーンショットを撮るにはどうすればよいですか?
単純に、 Windows+PrtScrキーを同時に押します スクリーンショットは自動的にファイルとしてハードドライブに保存されます。今、あなたはそれらのスクリーンショットが後でどこにあるかを考えているに違いありません。コンピュータの画像ライブラリにアクセスして、スクリーンショットフォルダを開く必要があります。
Windows 7でSnippingToolを修正するにはどうすればよいですか?
Snipping Toolのショートカット、消しゴム、ペンが機能しないなど、Snipping Toolが正しく機能しない場合は、SnippingToolを強制終了して再起動することができます。 キーボードの「Ctrl+Alt + Delete」を同時に押して、タスクマネージャーを表示します 。 SnippingTool.exeを見つけて強制終了し、再起動して試してください。
Windows 7でスクリーンショットを撮り、自動的に保存するにはどうすればよいですか?
WindowsキーとPrintScreenキーの両方を同時に押すと、画面全体がキャプチャされます。この画像は、画像ライブラリ内のスクリーンショットフォルダに自動的に保存されます。 。
画面がキャプチャされ、画像ライブラリ内の「スクリーンショット」フォルダに保存されます。 。方法2:タイプカバーにPrtScnキーがある場合は、Windowsキーを押したままPrtScnキーを押すことで、同様にスクリーンショットを撮ることができます。
Windowsコンピューターでスクリーンショットを撮るにはどうすればよいですか?
Windowsでスクリーンショットを撮る最も簡単な方法 10はPrintScreen (PrtScn)キー。画面全体をキャプチャするには、キーボードの右上にあるPrtScnを押すだけです。 スクリーンショット クリップボードに保存されます。
-
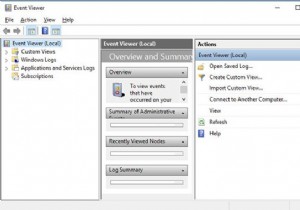 Windows11/10でイベントビューアを開くためのトップ5の方法
Windows11/10でイベントビューアを開くためのトップ5の方法イベントビューアを使用する システムエラーのトラブルシューティングを行いますか?多くの人は、Windowsシステムにイベントログビューアがあることを知っていますが、ほとんどの人はWindows10またはWindows11でそれを見つけることができませんが、PCのアクティビティ履歴を確認するためにそれを使用することにかなり不安があるかもしれません。セキュリティログ。 Windows 10でMicrosoftイベントビューアを見つけたり開いたりするのに役立つように、この記事では主に5つの最も簡単な方法を紹介します。 方法: 1:検索ボックスでイベントビューアを開く 2:実行ボック
-
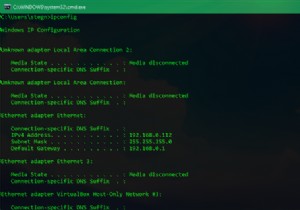 Windows10でWi-Fiパスワードを変更する方法
Windows10でWi-Fiパスワードを変更する方法Wi-Fiパスワードを変更する必要がありますか?ルーターをセットアップするときにデフォルトのパスワードを変更しておらず、より安全なものに設定したい場合があります。または、以前にネットワークに接続しようとしたときに、コンピューターに間違ったWi-Fiパスワードを入力した可能性があります。 シナリオが何であれ、Windows10でWi-Fiパスワードを変更する方法を紹介します。 Windows10を使用してWi-Fiパスワードを変更する方法 WindowsでWi-Fiパスワードを変更する場合は、2つのタスクのいずれかを実行することをお勧めします。 1つは、すべてのデバイスが接続に使用するルータ
-
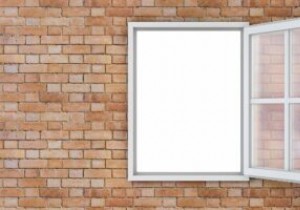 Windowsで透明効果を有効または無効にする方法
Windowsで透明効果を有効または無効にする方法Windows 11は、デスクトップ、タスクバー、スタートメニュー、Windowsターミナル、およびその他の多くのアプリケーションのデフォルトの透明な背景をサポートしています。 Windows 10では、これらのオプションを使用することもできますが、それほど効果的ではありません。このガイドでは、さまざまなWindowsメニュー項目の透明効果を有効にする方法について説明します。代わりに無地の背景を好む場合は、同じ手法で透明度を無効にすることができます。 透明効果とは何ですか? Windows 11の透明効果は、フラットスクリーンに半透明と視覚的な奥行きを作成するシステム全体の設定です。これら
