AndroidTVでGoogleMeetを使用するにはどうすればよいですか。
テレビでGoogleMeetを利用するにはどうすればよいですか?
会議中に参加する場合は、3ドットメニューの[この会議をキャスト]を選択します 右下。 [キャスト]タブで、使用するキャスト対応デバイスを選択します。 Googleによると、ビデオキャストのパフォーマンスは、Chromecastを利用した画面とAndroidTVで異なる場合があります。
Google Meetsを携帯電話からテレビにキャストするにはどうすればよいですか?
AndroidスマートフォンからGoogleMeetをテレビにキャストします。
- 設定に移動し、[キャスト]オプションを見つけて選択します。 …
- [キャスト]オプションが表示されたら、3ドットメニューから[ワイヤレスディスプレイ]にチェックマークを付けてください。 …
- 接続が確立するのを待ちます。しばらくすると、Androidデバイスが画面をテレビにミラーリングするはずです。
Google Meetでスクリーンミラーを使用するにはどうすればよいですか?
会議中にビデオをミラーリングするには、拡張機能アイコンをクリックします。 。画面をミラーリングしますが、Google Meetはすでに画面をミラーリングしているため、拡張機能によって通常の位置にリセットされます。 VideoMirror拡張機能アイコンをクリックして画面をミラーリングした後のビデオ。
Google Meetを使用するにはどうすればよいですか?
ビデオの開始方法会議
- 新しい会議を作成 。新しいビデオを作成するには会議 、既存の Googleにログインします アカウントを作成するか、無料で登録してください。
- オンラインの会議に他の人を招待する 。リンクまたは会議を送信する 会議に参加したい人へのコード 。 …
- 会議に参加 。
画面をテレビにキャストするにはどうすればよいですか?
AndroidTVに動画をキャストする
- デバイスをAndroidTVと同じWi-Fiネットワークに接続します。
- キャストするコンテンツが含まれているアプリを開きます。
- アプリで、キャストを見つけて選択します。
- デバイスで、テレビの名前を選択します。
- キャストするとき。色が変わり、正常に接続されました。
ズーム会議をテレビにキャストするにはどうすればよいですか?
Androidでのキャストズーム
- Andriodスマートフォンの[スクリーンキャスト]オプションをオンにします。
- Chromecastデバイスが表示されます。クリックするとデバイスがミラーリングされます。
- Zoomアプリを開き、部族の会議に参加します。 ZoomクラスはChromecastにミラーリングされ、テレビに表示されます!
スマートテレビにGoogleMeetをインストールできますか?
会議を会社のChromecastストリーミングスティック、Android TV、スマートディスプレイにキャストできるようになりました 。 「今年の初めに、Nest HubMaxでGoogleMeetをリリースしましたが、Meetを自宅のさらに多くの画面に拡張するのが適切だと感じました」とGoogleのGraceYangはChromecastサポートフォーラムに書いています。
教室でGoogleMeetを使用するにはどうすればよいですか?
クラスにMeetリンクを作成する
- Classroom.google.comにアクセスして、[ログイン]をクリックします。 Googleアカウントでサインインします。たとえば、[メールで保護]や[メールで保護]詳細
- クラスの設定をクリックします。
- [全般]で、[Meetの生成]リンクをクリックします。クラスのMeetリンクが表示されます。
- 上部にある[保存]をクリックします。
携帯電話でGoogleMeetを使用するにはどうすればよいですか?
AndroidおよびiOSのMeetアプリで会議を開始する方法:
- Meetアプリを開きます。
- [新しい会議]をタップして会議を開始するか、会議コードをタップして会議コードを入力します。 GSuiteユーザーはニックネームも入力できます。
- [会議に参加]をタップします。
Google Meetにリンクするにはどうすればよいですか?
Meetアプリで会議を開始する
- Meetアプリを開きます。
- 新しい会議をタップします。
- オプションを選択します。共有する会議リンクを取得します。これにより、現在または後で会議するために共有できる会議リンクが生成されます。他の人を招待するには、[招待を共有]をタップします。会議に参加するには、コードを[コードで参加]フィールドにコピーします。
-
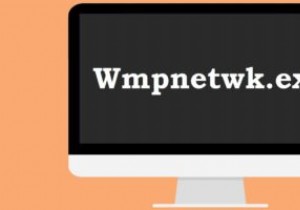 WindowsでWmpnetwk.exeの高いCPUとメモリ使用量を修正する方法
WindowsでWmpnetwk.exeの高いCPUとメモリ使用量を修正する方法Wmpnetwk.exeは、他のネットワークメディアプレーヤーとWindowsメディアライブラリを共有するときに使用されるWindowsMediaPlayerのアプリケーションファイルです。チェックを外したままにすると、Wmpnetwk.exeとその関連アプリケーションであるWmpnscfg.exeは、メモリ使用量を急速に増やし、CPUを100%消費する可能性があります。このチュートリアルでは、WindowsでのWmpnetwk.exeの役割と、バーストが制御不能になったときに高メモリの問題を解決するいくつかの方法について説明します。 タスクマネージャーのWmpnetwk.exeとは何ですか?
-
 Windows 10 April 2018 Update:新機能とその使用方法
Windows 10 April 2018 Update:新機能とその使用方法Windowsは最近、すばらしい機能が満載の最新のアップデートをリリースしました。この新しいアップデートが不要な機能をもたらすかどうかを確認するのは時期尚早ですが、非常に便利な機能がかなりあります。このアップデートがどれほど役立つかは、時が経てばわかります。 Microsoft Edgeはついに、他のブラウザが何年も前にリリースしたいくつかの機能を取得し、静かな時間機能にもいくつかの変更が加えられました。 タイムライン 訪問したページを見つけるのに役立つ新機能は、タイムラインと呼ばれます。この新機能を使用すると、時間単位または日単位でアクティビティを確認できます。アクティビティを確認するに
-
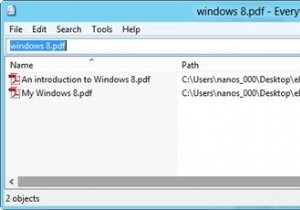 遅いWindowsサーチに不満がありますか?ここにいくつかの良い選択肢があります
遅いWindowsサーチに不満がありますか?ここにいくつかの良い選択肢がありますWindowsには、任意のファイル、フォルダ、ドライブ、またはコンピュータ全体を検索できるデスクトップ検索機能が組み込まれています。 Windowsには、コンピュータに保存されているすべてのファイルにインデックスを付けるインデックスユーティリティも含まれているため、検索を実行したときに、より高速な結果を返すことができます。悪い点は、Windowsサーチが非常に遅い場合があり、オペレーティングシステム全体が一時停止することさえあります。それで、あなたの選択肢は何ですか? 1。すべてを検索 Search Everythingは、最小限のインターフェースを備えたポータブルツールです。初めて起
