Windows Vistaがワイヤレスに接続しないのはなぜですか?
この問題を解決するには、Microsoftの[ワイヤレスネットワークの管理]パネルからネットワークを削除します。この問題が発生しているVistaコンピュータで、[スタート]をクリックし、[コントロールパネル]に移動します。 …リストからネットワークを選択し、[接続]をクリックします。ネットワークのセキュリティ暗号化とパスフレーズを入力し、[接続]をクリックします。
Windows Vistaでワイヤレスを有効にするにはどうすればよいですか?
WindowsVistaでワイヤレスNICを有効にする方法
- コントロールパネルを開きます。
- [ネットワークとインターネット]見出しの下から、[ネットワークステータスとタスクの表示]を選択します。
- [ネットワーク接続の管理]リンクをクリックします。
- [ネットワーク接続]ウィンドウの[ワイヤレスネットワーク接続]アイコンが有効になっていることを確認します。
Windows 7&Vista
- [スタート]をクリックして、検索ボックスに「コマンド」と入力します。コマンドプロンプトを右クリックし、[管理者として実行]を選択します。
- 次のコマンドを入力し、各コマンドの後にEnterキーを押します。netshint ipresetreset。 txt。 netshwinsockがリセットされました。 netshadvfirewallがリセットされました。
- コンピューターを再起動します。
PCがワイヤレスでWIFIに接続できないのはなぜですか?
PCがWi-Fiに接続できない理由はいくつかあります。まず、PCのWi-Fiアダプターがオフになっていないことを確認する必要があります 、またはリセットする必要があります。問題はPCではなくWi-Fiにもある可能性があります。他のデバイスでも機能することを確認してください。
ウィンドウがWIFIに接続されないのはなぜですか?
それでもネットワークへの接続に問題がある場合は、ネットワークアダプターに関連している可能性があります 。 …デバイスマネージャで、[ネットワークアダプタ]を選択し、アダプタを右クリックして、[プロパティ]を選択します。 [ドライバー]タブを選択し、[ドライバーの更新]を選択します。 [更新されたドライバソフトウェアを自動的に検索する]を選択します。
Windows Vistaはワイヤレスインターネットに接続できますか?
Wi-Fi接続のセットアップ–Windows®Vista
[ネットワークに接続]を開きます。 …クラシックビューの使用:[スタート]>[コントロールパネル]>[ネットワークと共有センター]>[ネットワークに接続]をクリックします。優先するワイヤレスネットワークを選択し、[接続]をクリックします。モジュールがインストールされていないと、ワイヤレスネットワークを利用できません。
Windows Vistaで工場出荷時の設定を復元するにはどうすればよいですか?
このオプションを使用するには、次の手順を実行します。
- PCを再起動します。
- ロード画面でF8キーを押して、[詳細ブートオプション]メニューを表示します。
- [コンピュータを修復する]を選択して、Enterキーを押します。
- 必要に応じて、管理者のパスワードと言語設定を入力します。
- 「DellFactoryImageRestore」を選択し、「次へ」をクリックします。
ワイヤレスアダプタまたはアクセスポイントを修正するにはどうすればよいですか?
ワイヤレスアダプタとアクセスポイントエラーの問題を修正する方法
- ワイヤレスアダプタがオンになっていることを確認します。 …
- ワイヤレスネットワークを切断して再接続します。 …
- ワイヤレスネットワーク接続の構成を確認します。 …
- ワイヤレスネットワークを忘れて、最初から再接続します。 …
- アクセスポイントを再起動します。
ワイヤレスネットワークアダプターをリセットするにはどうすればよいですか?
知っておくべきこと
- Wi-Fiアダプターの無効化/有効化:[設定]>[ネットワークとインターネット]>[アダプターオプションの変更]に移動します。 …
- すべてのWi-Fiネットワークアダプターをリセットする:[設定]> [ネットワークとインターネット]に移動し、[ネットワークリセット]>[今すぐリセット]を選択します。
- いずれかのオプションを選択した後、ネットワークに再接続してネットワークパスワードを再入力する必要がある場合があります。
ラップトップのワイヤレスアダプターを修正するにはどうすればよいですか?
Wi-Fiアダプターが機能しなくなった場合はどうすればよいですか?
- ネットワークドライバを更新します(インターネットが必要です)
- ネットワークトラブルシューティングツールを使用します。
- ネットワークアダプタをリセットします。
- コマンドプロンプトを使用してレジストリの調整を実行します。
- アダプターの設定を変更します。
- ネットワークアダプタを再インストールします。
- アダプターをリセットします。
- ルーターのファームウェアを更新します。
コンピューターにWi-Fiを認識させるにはどうすればよいですか?
方法2:ネットワーク設定を確認する
- インターネットアイコンを右クリックし、[ネットワークと共有センターを開く]をクリックします。
- [アダプタ設定の変更]をクリックします。
- [WiFi]を右クリックし、[有効にする]をクリックします。 …
- Windowsを再起動し、WiFiに再接続します。
Wi-Fiに手動で接続するにはどうすればよいですか?
オプション2:ネットワークを追加する
- 画面の上から下にスワイプします。
- Wi-Fiがオンになっていることを確認してください。
- Wi-Fiを長押しします。
- リストの下部にある[ネットワークの追加]をタップします。ネットワーク名(SSID)とセキュリティの詳細を入力する必要がある場合があります。
- [保存]をタップします。
ラップトップでWi-Fiが見つからないのはなぜですか?
コンピュータ/デバイスがまだルーター/モデムの範囲内にあることを確認してください。現在離れすぎている場合は、近づけてください。 [詳細設定]>[ワイヤレス]>[ワイヤレス設定]に移動し、ワイヤレス設定を確認します。 ワイヤレスネットワーク名を再確認してください SSIDは非表示になりません。
-
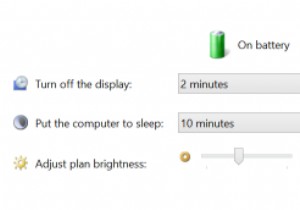 Windows8.1で自動明るさ調整を無効にする
Windows8.1で自動明るさ調整を無効にするラップトップでWindows8.1を使用している場合、画面上で何が起こっているかを確認するのが困難になるさまざまな照明条件に遭遇する可能性があります。たとえば、光のレベルが低い場合、画面を最大の明るさにすると、目に不快感を与える可能性があり、明るい部屋で画面が暗くなると、効果的に作業するのが難しくなる可能性があります。 ただし、画面の輝度レベルの変更方法に問題がある場合、またはこの機能が気に入らない場合は、無効にして、画面またはモニターが同じ一定の輝度レベルを維持するようにすることができます。 「Windowsキー+C」を押すか、画面の右側からスワイプしてチャームバーを表示します。 [設定
-
 GameBoosterv2でゲームのパフォーマンスを向上させる方法
GameBoosterv2でゲームのパフォーマンスを向上させる方法ゲームに関しては、ハードウェアがゲームのパフォーマンスを決定する最も重要な要素である可能性があります。システムにより多くのRAM、より高いCPUおよびGPUパワーを与えると、市場に出回っているほとんどのハイエンドゲームに簡単に取り組むことができます。一方、PCをアップグレードするための資金を調達する準備ができていない場合は、OS(Windows OS)を調整することで、実際にゲームのパフォーマンスを向上させることができます。これがゲームブースターの出番です。 Game Booster v2は、IOBit(IOBitツールボックスと同じ開発者)によるもう1つの優れたソフトウェアであり、PCを最
-
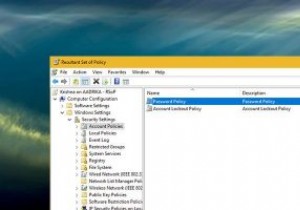 Windowsに適用されているすべてのグループポリシーを確認する方法
Windowsに適用されているすべてのグループポリシーを確認する方法Windowsでは、多くの場合、グループポリシーを設定して詳細設定を変更し、ニーズに合わせて構成する必要があります。設定して構成すると、通常、ポリシーを忘れることができます。これはほとんどの場合問題ではありません。ただし、有効になっているポリシーを知りたい場合は、グループポリシーエディターに一覧表示されているすべてのポリシーを手動で確認するのは少し面倒です。もちろん、1つまたは2つのポリシーだけが気になる場合は、いくつかのキーワードを使用してそれらのグループポリシーを検索できます。しかし、すべてのアクティブなポリシーを知るには、それを行うためのより良い方法が必要です。 Windowsでアクティ
