ラップトップWindows8でタッチスクリーンを無効にするにはどうすればよいですか?
デスクトップの左下隅に表示されるドロップダウンから[デバイスマネージャ]を選択します。新しいウィンドウから「ヒューマンインターフェイスデバイス」を選択します。サブリストからタッチスクリーンディスプレイを選択します。右クリックするか、[アクション]ドロップダウンを使用して、[無効にする]を選択します デバイス。」
Windows 8.1ラップトップをタッチスクリーンにするにはどうすればよいですか?
Windows8.1ラップトップでタッチスクリーンを有効にする方法
- b。コントロールパネルをクリックします。
- c。ハードウェアとサウンドに移動します。
- d。ペンをクリックしてタッチします。
- e。 [タッチ]タブをクリックします。
- f。指を入力として使用できるようにします。
HPラップトップWindows8のタッチスクリーンをオンにするにはどうすればよいですか?
この記事について
- デバイスマネージャを開きます。
- ヒューマンインターフェイスデバイスを拡張します。
- HID準拠のタッチスクリーンを選択します。
- 左上の[アクション]タブをクリックします。
- [有効]または[無効]を選択します。
ラップトップでタッチスクリーンをアクティブ化するにはどうすればよいですか?
Windows10および8でタッチスクリーンをオンにする方法
- タスクバーの検索ボックスを選択します。
- デバイスマネージャを入力します。
- デバイスマネージャーを選択します。
- ヒューマンインターフェイスデバイスの横にある矢印を選択します。
- HID準拠のタッチスクリーンを選択します。
- ウィンドウの上部にある[アクション]を選択します。
- [デバイスを有効にする]を選択します。
- タッチスクリーンが機能することを確認します。
ノートパソコンのタッチスクリーンを作成できますか?
はい、可能です 。これで、AirBarと呼ばれる新しいデバイスを使用して、ラップトップまたはPCをタッチスクリーンに変換できます。タッチスクリーンは最近ラップトップで人気のある機能になり、多くのラップトップはタッチスクリーンを持つようになっていますが、すべてのラップトップまたはデスクトップモデルにこの機能が備わっているわけではありません。
Getacラップトップのタッチスクリーンをオンにするにはどうすればよいですか?
注: Fn+F8を押すことができます タッチスクリーン機能のオンとオフを切り替えます。
ラップトップがタッチスクリーンかどうかはどうすればわかりますか?
タッチスクリーンが有効になっていることを確認します
[ヒューマンインターフェイスデバイス]オプションに移動し、展開してHID準拠のタッチスクリーンまたはHID準拠のデバイスを見つけます。オプションが見つからない場合は、[表示]->[非表示のデバイスを表示]をクリックします。 3.HID準拠のタッチスクリーンまたはHID準拠のデバイスを右クリック 。
ノートパソコンをエアバーなしでタッチスクリーンに変えるにはどうすればよいですか?
Ctrl+Dを使用 オペレーティングシステムがWindowsのコンピュータまたはMacOSのノートブックデバイスの場合はCommand+D。携帯電話を使用している場合は、使用しているブラウザのドロワーメニューを使用することもできます。
タッチスクリーンノートパソコンを非タッチスクリーンに交換できますか?
ノートパソコンで別のLCDを使用する際に考慮すべき要素があります。 LCDケーブルのピンは、他のラップトップと同じである必要があります。そうでない場合は、機能しません。また、それがタッチスクリーンであり、もう1つが非タッチスクリーンであるという要因を考えると、それは機能しないことを意味します。
-
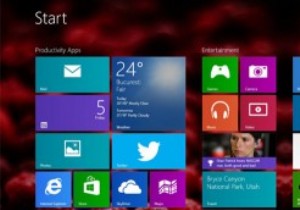 Windows8.1のスタート画面をカスタマイズするための5つのヒント
Windows8.1のスタート画面をカスタマイズするための5つのヒントあなたはWindows7からWindows8にエキサイティングなジャンプをしました。次に、パフォーマンス機能を向上させるためにWindows8.1にアップグレードした可能性があります。 Microsoftが最初にWindows8を導入したとき、よりタッチが最適化されたタイル状のスタート画面を優先して、従来のスタートメニューを置き換えることが精査されました。これ以上の批判を避けるために、MicrosoftはWindows 8の元の出荷バージョンに適切な範囲のスタート画面のパーソナライズ機能を含めました。現在、Windows 8.1の機能が劇的に改善され、真にカスタマイズ可能なエクスペリエンスが提
-
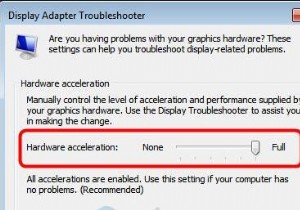 Windows 10、8、7でハードウェアアクセラレーションを無効にする方法
Windows 10、8、7でハードウェアアクセラレーションを無効にする方法コンテンツ: ハードウェアアクセラレーションの概要 ハードウェアアクセラレーションとは何ですか? ハードウェアアクセラレーションは何をしますか? Windows 7、8、および10でハードウェアアクセラレーションを無効にする方法 Windows 10でハードウェアアクセラレーションがグレーアウトするのを修正するには? ハードウェアアクセラレーションの概要 場合によっては、Windows10の画面がちらつくことがわかったら または突然黒い画面に入る場合は、Windows 7、8、および10でのハードウェアアクセラレーションについて考慮する必要があります。ブラウザでぼ
-
 Windowsで画像をバッチ編集するための5つの便利なツール
Windowsで画像をバッチ編集するための5つの便利なツール編集する必要のある画像が山ほどある場合もあります。おそらく、すべてを特定のサイズで必要とするか、すべてを特定の命名規則に従うようにします。それらをすべて開いて、お気に入りの画像操作プログラムで1つずつ編集する前に、バッチ編集プログラムを検討して、すべての大変な作業を行ってください。クリアする写真がたくさんあり、提供する忍耐力がほとんどない場合、これらの便利なツールを使用すると、作業が少し楽になります! 1。 IrfanView 便利 :名前の変更、ファイルタイプの変換 [バッチ変換/名前変更]をクリックすると、IrfanViewの編集オプションにアクセスできます。 ここから、
